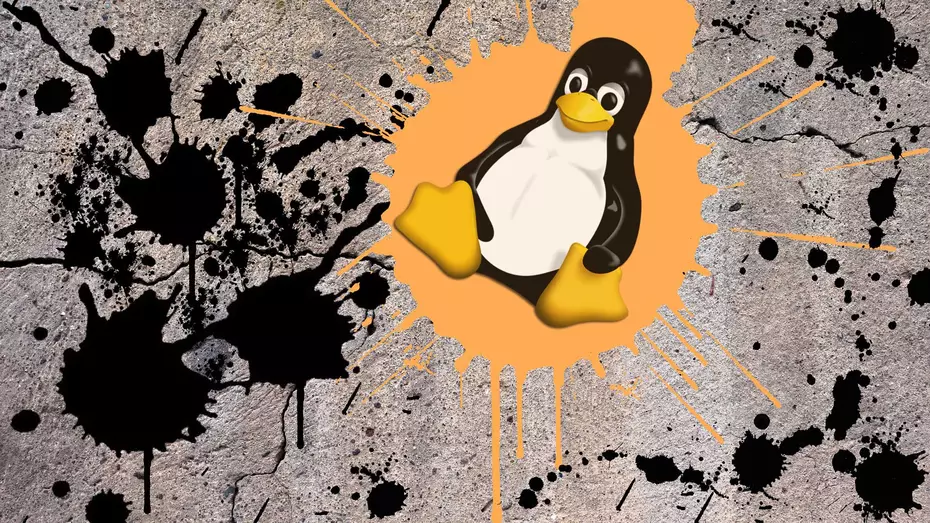هل تحتاج إلى أحدث وأفضل برامج Ubuntu؟ لست بحاجة إلى أن تكون محترفًا في Linux. تابع القراءة لمعرفة كيفية ترقية Ubuntu Linux الكلاسيكية ، أو إصدار رسمي من Ubuntu ، أو إلى حد كبير أي توزيعة تعتمد على Ubuntu.
ما تحتاج لمعرفته حول التحديث
تقدم Ubuntu ومعظم مشتقاته طريقتين للتحديث: أداة واجهة سطر الأوامر (تسمى APT ) لأولئك الذين لا يمانعون في استخدام المحطة ، وتطبيق يسمى محدث البرامج لأولئك الذين يفضلون تجربة تحديث مريحة. مكتب. في الواقع ، يستخدم محدث البرامج APT في الخلفية ، ويديرها لك حتى لا تضطر إلى تذكر أي أوامر.
تحتوي بعض التوزيعات المستندة إلى Ubuntu على تطبيق مختلف عن محدث البرامج ولكنه مشابه له ، مثل Linux Mint’s Update Manager . تسمح الآخرين لك لتحديث من خلال متصفح التطبيق، مثل الابتدائية OS في أبستور . التعليمات أدناه ستعمل بنفس الطريقة بالنسبة لهم.
ومع ذلك ، ضع في اعتبارك أن طرق التحديث هذه تقوم فقط بتحديث الحزم التي قمت بتثبيتها من خلال مستودعات Ubuntu الممكّنة . هذا يعني أنه إذا قمت بتنزيل تطبيق وتثبيته من موقع ويب ، فلن يتم تحديثه. قد يكون للتطبيق إجراء تحديث مدمج خاص به ، أو قد تحتاج إلى تنزيل أحدث إصدار وتثبيته مرة أخرى. تحقق مع مزود التطبيق لمعرفة ذلك.
ملاحظة: لا يمكنك التحديث باتباع إرشاداتنا ما لم تكن مدرجة في قائمة sudoers للكمبيوتر الشخصي . لست متأكد؟ إذا قمت بتثبيت Ubuntu على جهازك ، فمن المحتمل أن يكون كذلك. إذا لم يحدث ذلك وكنت تواجه مشكلات ، فاتصل بالشخص الذي قام بتثبيت Ubuntu نيابة عنك.
كيفية تحديث أوبونتو على سطح المكتب
يمكنك البدء في تحديث Ubuntu على سطح المكتب عن طريق فتح محدث البرامج. انقر فوق الزر “إظهار التطبيقات” (تسعة مربعات تشكل مربعًا) أو اضغط على مفتاح Super .
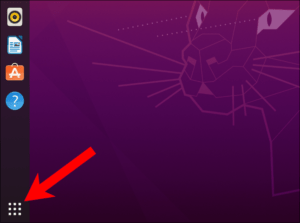
مع فتح قائمة التطبيق ، ابدأ بكتابة “محدث البرامج”. يجب أن تراه يظهر في قائمة التطبيقات. اضغط عليها لتبدأ
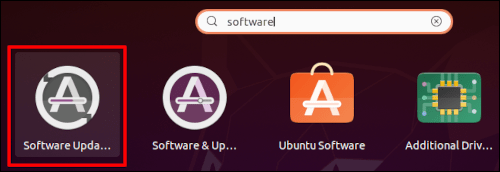
سيبحث محدث البرامج أولاً عن التحديثات المتاحة ثم يعرض لك قائمة بها مربعات اختيار يمكنك إلغاء تحديدها إذا كنت لا تريدها. إذا كنت تريد تحديث كل شيء ، فاترك كل شيء محددًا.
انقر فوق “التثبيت الآن” بمجرد أن تصبح راضيًا عن اختيارك.
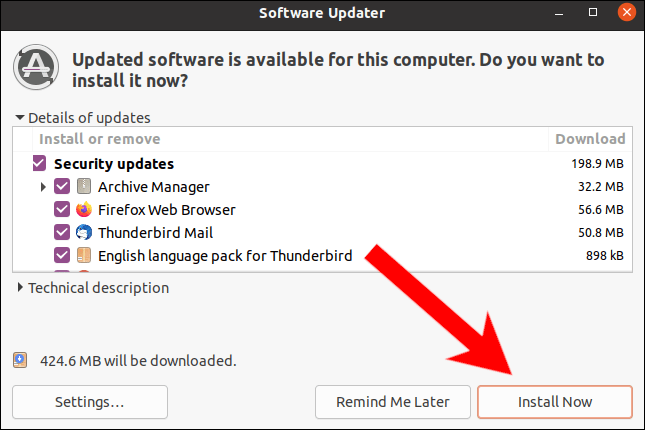
سيُطلب منك كلمة المرور لأغراض المصادقة. اكتبها واضغط على Enter.
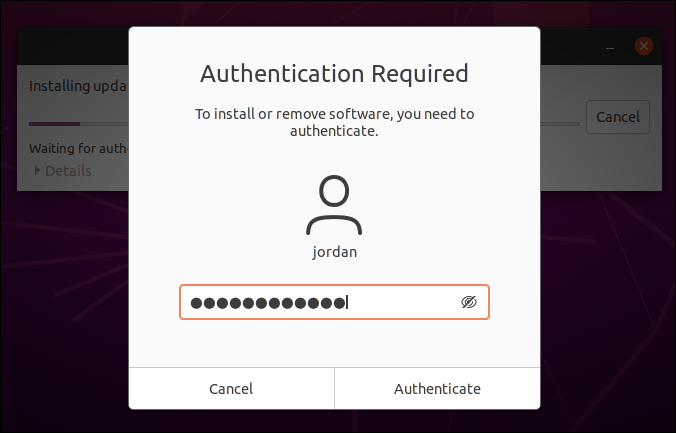
بمجرد المصادقة ، سيبدأ التثبيت.
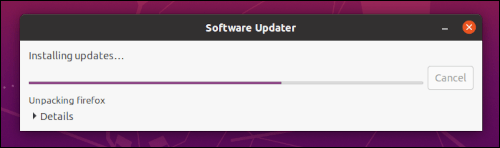
قد يستغرق هذا بعض الوقت وقد يُطلب منك إعادة تشغيل جهازك بمجرد اكتماله. بعد ذلك ، أنت حر في استخدام جهاز الكمبيوتر المحدث اللامع الجميل!
كيفية تحديث Ubuntu في Terminal
مثل سلفه ، دبيان ، يستخدم Ubuntu أداة سطر أوامر APT لإدارة الحزم. تستخدمه مشتقات Ubuntu أيضًا ، مثل Xubuntu و Raspberry Pi OS و Linux Mint. ستعمل هذه التعليمات بنفس الطريقة تمامًا بالنسبة لهم.
افتح Terminal وأدخل الأمر التالي للتحقق من وجود تحديثات.
actualización de sudo apt
سيُطلب منك تأكيد كلمة المرور الخاصة بك. اكتبها واضغط على Enter.
ملاحظة: قد لا ترى أي نص أو نقاط عند إدخال كلمة المرور الخاصة بك. هذا إجراء احترازي عادي للسلامة.
بعد أن تتحقق APT من جميع مستودعاتك ، ستخبرك بعدد تحديثات الحزم المتاحة. إذا كان هناك واحد على الأقل ، فيمكنك المتابعة إلى الخطوة التالية.
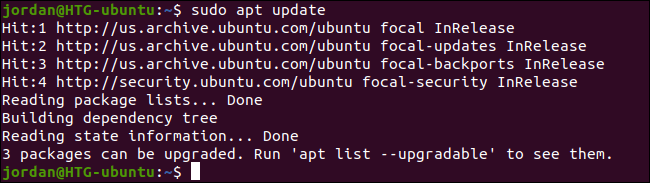
مرر الأمر التالي لبدء تحديث الحزم الخاصة بك.
actualización de sudo apt
ستحصل على قراءة لجميع تحديثات الحزمة المتاحة متبوعة برسالة تؤكد أنك تريد تطبيق التحديثات. اكتب yواضغط على Enter للتأكيد أو استخدم nللإلغاء.
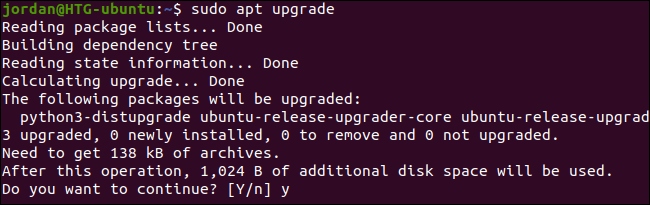
إذا كنت تريد فقط تحديث حزمة معينة ، فاستخدم الأمر أدناه بدلاً من أمر التحديث ، مع استبدال package_nameاسم الحزمة الخاصة بك.
sudo apt install --only-upgrade nombre_paquete
هل تريد أن تكتب مثل المحترفين؟ يمكنك أتمتة العملية الكاملة لتحديث النظام بالكامل في سلسلة أوامر واحدة.
sudo apt update && sudo apt upgrade -y
وضع &&بين الأوامر يشير إلى أنك تريد الأمر الثاني الذي سيصدر فور اكتمال واحدة الأولى، و -y العلم يعني انك تريد الإجابة نعم لطلب تأكيد عند وصولها.