في الوقت الحاضر، هناك العديد من برامج تحرير الفيديو المتوفرة في السوق. معظمها ذات جودة عالية جدا. ولكن مما لا شك فيه أن البرنامج الذي يبرز فوق الآخرين هو برنامج Adobe Premiere. ولهذا السبب، موعدنا اليوم هو التعرف على كيفية تحرير وتصدير مقاطع فيديو بدقة 4K ليوتيوب من Premiere Pro.
على الرغم من أن الكثيرين قد يعتقدون أن تحرير الفيديو أمر صعب. إلا أن الواقع مختلف تمامًا. برامج مثل Premiere، على سبيل المثال، تتميز في الغالب بواجهتها سهلة الاستخدام والوظائف البديهية التي يمكن تطبيقها عليها (يمكن تعلم إجراء مزيج صوتي متقدم في Premier Pro في مدة تصل إلى أسبوعين).
قم بتحرير وتصدير مقاطع فيديو بدقة 4K لـ YouTube من Premiere Pro
لكي نشرح بشكل صحيح كيفية تحرير وتصدير فيديوهات 4K لليوتيوب من Premiere Pro، لا بد من تقسيم الشرح إلى قسمين، حتى لا يرتبك أحد. ولهذا ستشاهد أولاً كيفية التعديل بدقة 4K.
عليك أن تضع في اعتبارك قبل البدء في التحرير أن مقاطع الفيديو بدقة 4K هي أعلى دقة في الوقت الحالي، لذلك إذا لم يكن لديك جهاز كمبيوتر جيد، فستكون العملية بطيئة للغاية. إذن ما ستراه اليوم حقًا هو كيفية حل هذه المشكلة، من خلال تحرير مقاطع الفيديو باستخدام وكيل .
الوكلاء هم في الأساس نسخة من الفيديو الخاص بك ولكن بجودة أقل؛ لن يؤثر هذا على جودة الفيديو الخاص بك ، لأنه عند الوصول إلى عملية العرض، سيتم أخذ ملفات 4K الأصلية.
![]()
الآن، للبدء، ستحتاج أولاً إلى تنزيل برنامج Adobe Media Encoder. وهو ما سيساعدك على إنشاء الوكلاء تلقائيًا. بعد الحصول عليه، افتح Premier واستورد مقاطع الفيديو بدقة 4K من جهاز الكمبيوتر الخاص بك عن طريق سحبها إلى البرنامج.
عندما تكون موجودة بالفعل، انتقل بها إلى المخطط الزمني الخاص بك. ثم انقر بزر الماوس الأيمن عليها وفي القائمة المنسدلة التي تظهر، اختر أولاً خيار ” الوكيل “، ثم “إنشاء وكيل”.
سيؤدي هذا إلى فتح نافذة جديدة حيث يجب عليك تحديد شيئين: التنسيق، وهو كويك تايم، والإعدادات المسبقة، التي يجب عليك ضبطها على دقة 1280 × 720. للتأكيد، انقر فوق ” موافق “. سيؤدي هذا إلى فتح برنامج تشفير الوسائط Adobe والبدء تلقائيًا في إنشاء الوكيل.
زر التبديل
بعد الانتهاء من العملية السابقة، سيتم إرفاق الوكلاء بالفعل في Premiere. وسيكون عليك فقط إضافة زر ” تبديل الوكيل ” بحيث يتحول الفيديو بين دقة 4K والوكيل في المخطط الزمني.
يقع هذا الزر داخل أيقونة + التي تظهر على الجانب الأيمن أعلى السطر. عندما تحصل عليه، اسحبه إلى شريط الخيارات الموجود فوقه وهذا كل شيء. ستكون قادرًا على التبديل بين أحدهما والآخر (سيظهر الوكيل باللون الأزرق و4k باللون الأبيض).
والباقي متروك لك. أي التحرير العام للفيديو، مثل إضافة مرشحات الألوان والمؤثرات البصرية وغيرها. مع هذا الأخير، قمت بالفعل بحل الجزء الأول من اللغز: كيفية تحرير وتصدير مقاطع فيديو بدقة 4K لـ YouTube من Premiere Pro؟ والآن يأتي التصدير.
تصدير مقاطع الفيديو بدقة 4K
أول ما عليك فعله هو إضافة الفيديو الخاص بك إلى المخطط الزمني. ثم النقر على الزر الموجود في الأعلى في شريط الخيارات المسمى ” ملف “، ثم في القائمة المنسدلة التي تظهر. اختر ” تصدير “، وأخيرًا انقر فوق إلى ” الوسائط ” (لاحظ أنه باتباع هذه الخطوات يمكنك تصدير مقطع فيديو في Adobe Premier Pro حتى لو لم يكن بدقة 4K).
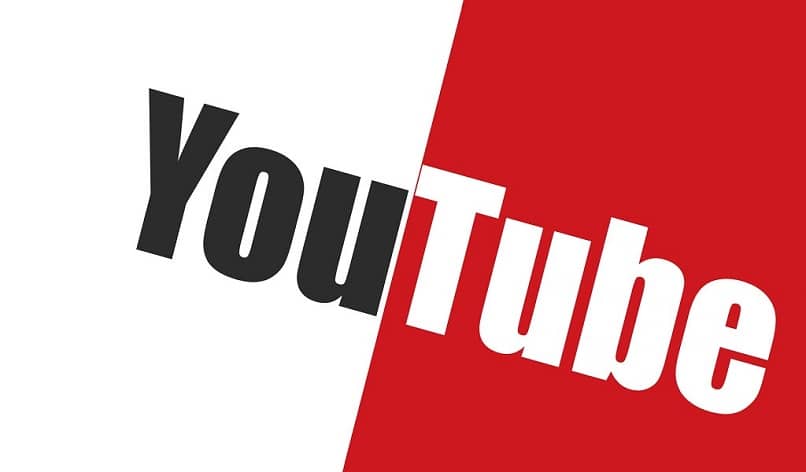
يؤدي هذا الإجراء إلى فتح نافذة جديدة، حيث ستظهر الخيارات التي يمكنك تعديلها لحفظ الفيديو كما تريد. على سبيل المثال: التنسيق، والإعدادات الافتراضية، والإخراج. وغيرها.
يجب عليك ترك التنسيق كافتراضي، حيث أن هذا هو برنامج الترميز الأكثر استخدامًا . في الإعدادات الافتراضية، يجب عليك اختيار Youtube 4k، وهو موجود في نهاية القائمة بأكملها التي ستظهر عند الضغط على هذا الخيار. وفي الإخراج لديك لوضع المجلد حيث تريد حفظه، وبهذا سيكون الفيديو جاهزًا.
الآن تم حل السؤال: كيفية تحرير وتصدير مقاطع فيديو بدقة 4K لـ YouTube من Premiere Pro؟ ، اذهب الآن وابدأ العمل. تذكر أن تبحث عن مزيد من المعلومات حول هذا البرنامج ليصبح أفضل. كتوصية يجب عليك التحقق من كيفية إنشاء أو استخدام الإعدادات المسبقة أو الإعدادات المسبقة وكيفية مزامنة الصوت والفيديو دفعة واحدة ، لأنها أشياء أساسية ستساعدك.




