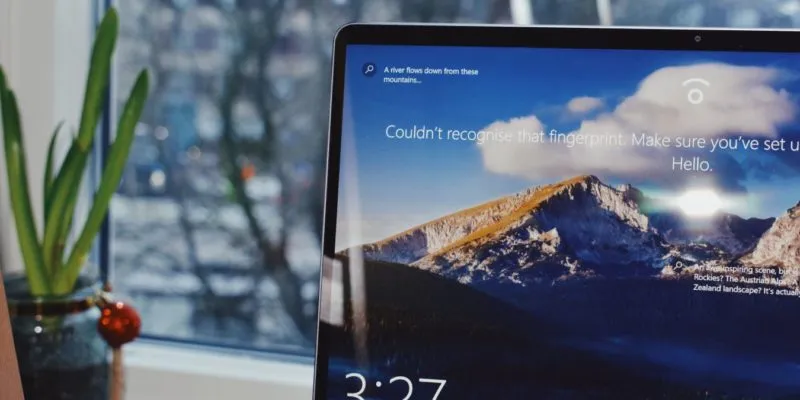يعد نظام التشغيل Windows 10 أحد أفضل إصدارات Windows. ويقدم سلسلة من المزايا والأدوات ذات الصلة للغاية، والتي يمكننا من خلالها تخصيص جهاز الكمبيوتر الخاص بنا. على سبيل المثال عن طريق وضع رسالة عند بدء تشغيل Windows . أحدها هو “تحريك الشاشة أو تمديدها إلى اليسار” .
في البداية، ينبغي أن يكون مفهوما أنه يمكن تنفيذ هذا الإجراء عندما لا تكون راضيا عن التخطيط الذي أنشأه Windows 10 لشاشتك.
قم بتحريك الشاشة أو تمديدها إلى اليسار في نظام التشغيل Windows 10
مع مراعاة ما سبق، يمكنك تغيير هذا الخيار عن طريق الدخول إلى إعدادات Windows. بمجرد دخولك يجب أن تبحث عن خيار “النظام” .
بهذه الطريقة ستتمكن من الوصول إلى الميزات الرئيسية للكمبيوتر بمجرد دخولك إلى فئة النظام. سيظهر لك خيار “ الشاشة “ في العمود الأيسر ويجب عليك النقر عليه. ستجد نفسك تلقائيًا في إعدادات الشاشة أو خصائصها.
ومن هناك يمكنك ترتيب الشاشات في حالة وجود شاشات متعددة متصلة، أو يمكنك فقط تعديل الاتجاه الأيسر لشاشتك الرئيسية. لذا، في هذه اللحظة، ستتمكن من معرفة عدد الشاشات النشطة لديك، وإذا كان لديك اثنتين، فسيتم عرضها باللون الأزرق.
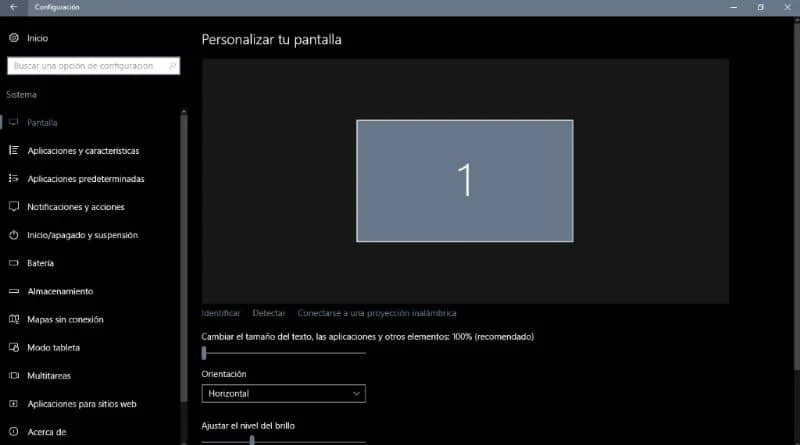
يتيح لك Windows 10 توسيع الشاشة أو تحريكها إلى اليسار
إذا كنت تريد نقل الشاشة إلى الجانب الأيسر، فيجب عليك سحب الشاشة إلى هذا الجانب، ثم النقر فوق “تطبيق” بهذه الطريقة يمكنك تطبيق التغييرات. التالي يجب عليك النقر فوق “قبول” .
هناك طريقة أخرى للوصول إلى الإعدادات وهي بسيطة جدًا، حيث يجب عليك النقر بزر الماوس الأيمن على شاشة Windows 10 والنقر على “إعدادات الشاشة” . سيؤدي هذا الخيار إلى فتح نافذة جديدة حيث سترى عدد الشاشات التي قمت بتوصيلها ومن ثم يمكنك اختيار اتجاه الشاشة إلى الجانب الأيسر.
بالإضافة إلى ذلك. يمكنك ضبط اتجاه الجانب الأيسر ليكون الشاشة الرئيسية إذا كنت ترغب في ذلك أو يمكنك تركها كما هي.
يمكن القيام بهذا الإجراء، نظرًا لأن نظام التشغيل Windows 10 يقوم بتوسيع شاشتك افتراضيًا إلى الجانب الأيمن، ولكن إذا أردنا أن تمتد الشاشة إلى الجانب الأيسر. فيجب إجراء التكوين.
كما ترون، إنه إجراء بسيط يمكن تنفيذه. ويمكنك تطبيقه إذا كان لديك جهازي كمبيوتر متصلين بالأنظمة وتريد ألا يكون الاتجاه على الجانب الأيمن افتراضيًا بل يمتد إلى الجانب الأيسر.
من ناحية أخرى، يمكنك أيضًا في هذه القائمة عرض خيار “عدة شاشات” الذي يمكنك من خلاله تكوين الترتيب الذي تريده مرة أخرى. أسفل هذا الخيار أيضًا، سترى رابطًا سياقيًا ينتقل إلى “إعدادات العرض المتقدمة” .
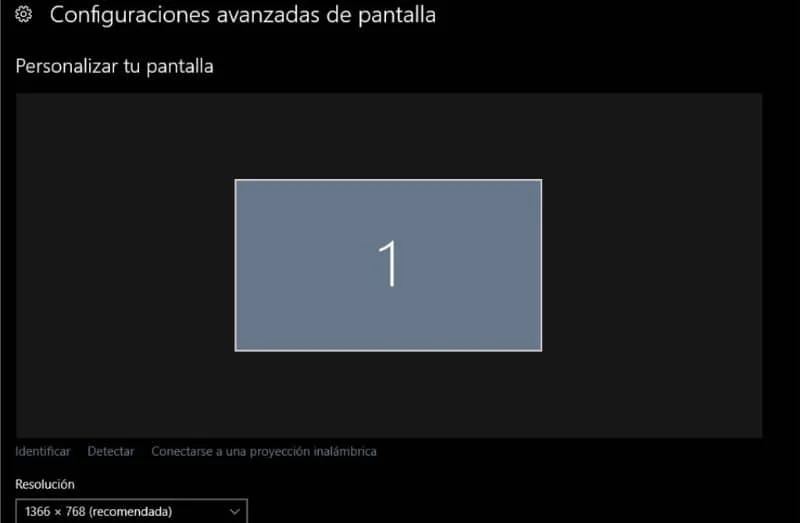
من هذا المكان يمكنك عرض خصائص كل من الشاشات التي قمت بتوصيلها. الخيارات التي يمكنك رؤيتها هي التردد أو الدقة أو تنسيق الألوان أو النموذج. لذا، من هذا القسم. ستتمكن من ملاحظة الرقم الذي تم تخصيصه للشاشة التي قمت بتوصيلها.
تكوين إضافي من نفس اللوحة
وفي الوقت نفسه. هناك المزيد من الجوانب التي يمكنك تكوينها من خيار تكوين الشاشة. لذلك عليك فقط الانتقال إلى شاشة تكوين Windows الرئيسية وتحديد خيار “التخصيص” للدخول إلى القائمة التي تسمح لك بتغيير سطح المكتب بشكل مرئي.
في هذه الحالة. كل ما عليك فعله هو الاختيار من بين الخيارات الثلاثة المتوفرة هناك، لتتمكن من تكييف شريط المهام حسب الطريقة التي تريد أن يظهر بها بين الشاشتين.
بالإضافة إلى ذلك، ضمن إعدادات التخصيص . يمكنك عرض فئة الخلفية التي يمكنك تخصيصها. إنه موجود في العمود الموجود على الجانب الأيسر. لذلك عند تحديده سترى أنه في تكوين خلفية الشاشة يوجد خيار اختيار الإعداد.
بعد ذلك، من خلال النقر على الشريط المنسدل. يمكنك تحديد الشريط الذي تريد تمديده، وبهذه الطريقة ستظهر الصورة الموجودة في الخلفية ممتدة أو كبيرة ولكنها موزعة بين النافذتين.
لذلك سترى نصف الصورة في نافذة واحدة والنصف الآخر في النافذة الأخرى إذا كان لديك شاشتين فقط متصلتين بالنظام.