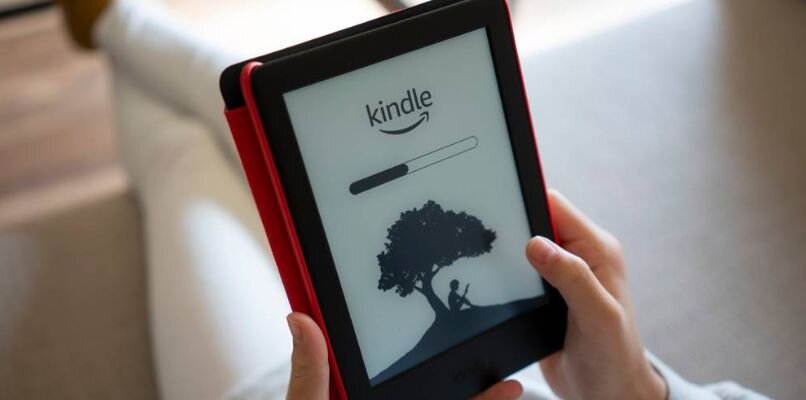يعد الفوتوشوب من أشهر البرامج من شركة Adobe ، فهو يقدم لنا خدمات لا حصر لها على مستوى تحرير الصور والصور. إصدار CS6 هو أحد أكثر إصدارات المستخدمين استخدامًا
ومع ذلك ، يصعب بالنسبة للكثيرين تعلم جميع ميزات هذا البرنامج والتعامل معها ، مثل نقل الصور واستيرادها وتشكيلها. سنوضح لك في هذا البرنامج التعليمي كيفية الاستفادة من بعض ميزات الصور في Photoshop CS6.
كيفية وضع صورة في Photoshop CS6؟
بادئ ذي بدء ، يجب علينا تنزيل Adobe Photoshop إما من خلال نسخة تجريبية مجانية أو عن طريق شراء الترخيص لاستخدامه . بمجرد أن نحصل على البرنامج ، نفتحه. لإضافة صور في Photoshop CS6 ، يجب أن يكون لدينا مستند نريد تحريره كصورة أخرى أو إنشاء مستند جديد.
إذا كانت هذه هي الحالة الأخيرة ، فبمجرد فتح البرنامج ، ننتقل إلى أعلى اليسار ، وننقر على ملف ثم انقر على جديد. بعد ذلك ، ستظهر نافذة يمكننا من خلالها اختيار خصائص المستند الجديد مثل الحجم والدقة ومحتوى الخلفية وغير ذلك.
بمجرد الحصول على وثيقتنا ، ننتقل مرة أخرى للانتقال إلى علامة التبويب ملف ، ولكن هذه المرة نضغط على فتح. هناك سنبحث عن مسار الصورة التي نريد إضافتها ، حدد الملف وانقر فوق موافق. سيتم فتح الصورة في نافذة بصرف النظر عن المستند حيث نريد وضعها.

يتكون تحريك الصورة من: أولاً حددها بالضغط على Ctrl + A ، ثم انسخ بالضغط على Ctrl + C ، وانتقل إلى نافذة المستند والصق الصورة بالضغط على Ctrl + V. بهذه الطريقة نضع صورة في مستند في Photoshop CS6 ، يمكننا أيضًا تغيير حجمها بالضغط على Ctrl + T وتحريكها بالماوس أو اللوحة.
ما هي خطوات تغيير موضع صورة في Photoshop CS6؟
- لأداء هذه الوظيفة ، من الضروري استخدام نافذة “الطبقات” . هناك نقوم بتفكيك التسلسل الهرمي للملفات التي نستخدمها في نفس المستند مثل الصور أو النصوص أو النماذج التي تم إنشاؤها. في هذه النافذة ، سنرى جميع عناصر المستند واحدة فوق الأخرى بأسمائها الخاصة. يحدد هذا الترتيب العناصر التي تسبق الآخرين.
- يجب أن نأخذ في الاعتبار أيضًا ما إذا كانت أي طبقة مقفلة ؛ لفتحه نضغط مرتين على رمز القفل ، سيفتح رمز صغير حيث يمكننا تغيير اسم الطبقة ثم نضغط على “موافق”
خلف النص أو أمامه
احتجنا إلى تحريك موضع صورة (أو جزء مقصوص منها ) إما خلف النص أو أمامه ، فعلينا الانتقال إلى نافذة “الطبقات” الموجودة على يمين نافذة Photoshop CS6 الرئيسية.
إذا أردنا أن تكون الصورة خلف نص تم إنشاؤه حسب رغبتك ، فيجب أن نسحب الطبقة المقابلة من الصورة أسفل طبقة عنصر النص. إذا كنت تريد وضع الصورة أمام النص ، فاسحبها لأعلى.
افعل ذلك مع صورة أخرى
في هذه الحالة نقوم بنفس العملية التي شرحناها أعلاه.
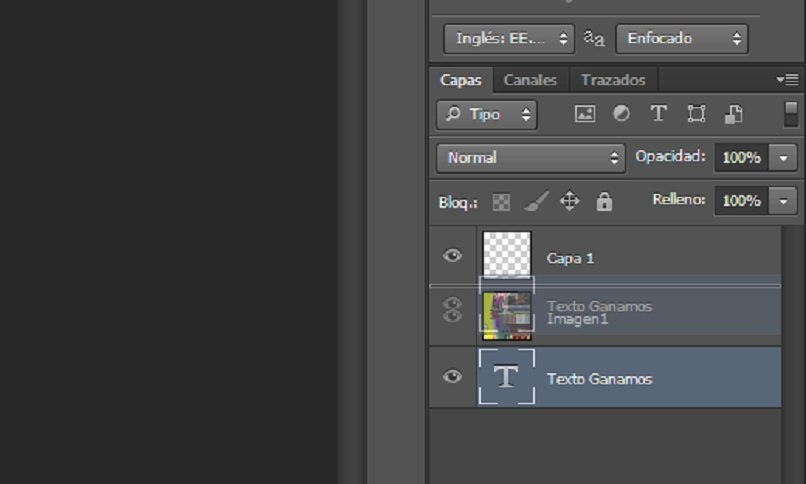
نذهب إلى الطبقات ، نختار الصورة التي نريد نقلها ونقوم بسحبها لأعلى أو لأسفل فيما يتعلق بالمكان الذي توجد فيه الصورة الأخرى.
ما الذي يمكنني فعله لوضع صورة داخل شكل في Photoshop CS6؟
لتنفيذ هذا الإجراء ، نحتاج إلى إنشاء الشكل الذي نريده . لذلك ننتقل إلى الجزء الأيسر في الأدوات وننقر على أداة المستطيل ، إذا تركناها مضغوطة لثانية واحدة ، فسيتم تقسيم قائمة صغيرة للاختيار من بين عدة أشكال مثل المستطيل الدائري والقطع الناقص والمضلع والشكل المخصص .
نختار الشكل الذي نريد إنشاءه ، باستخدام الماوس ، يمكننا تعديل الحجم والأبعاد ، إذا استمر الضغط على Shift ، فإننا ننشئ شكلًا مثاليًا. بمجرد تشكيل الشكل في وثيقتنا ، نذهب إلى “ملف” وننقر على “مكان”. نبحث عن الصورة التي نريدها في نافذة جديدة ، حددها وانقر على “وضع”. ستكون الصورة المعنية أعلى الشكل في كل من المستند ونافذة الطبقات.

بعد ذلك ، يمكننا تحريك موضع الصورة على الشكل في المستند ، والضغط على Enter ، وتحديد الصورة في نافذة الطبقات ، والنقر بزر الماوس الأيمن والضغط على “إنشاء قناع القطع” ، وبهذه الطريقة نكون قد وضعنا صورة في اتجاه واحد في Photoshop CS6.
لاستخدام هذين العنصرين كعنصر واحد ، اضغط باستمرار على Ctrl وانقر على كل من الصورة والشكل لتحديدهما ، ثم انقر بزر الماوس الأيمن على أي من العناصر وحدد خيار “Link Layers”.