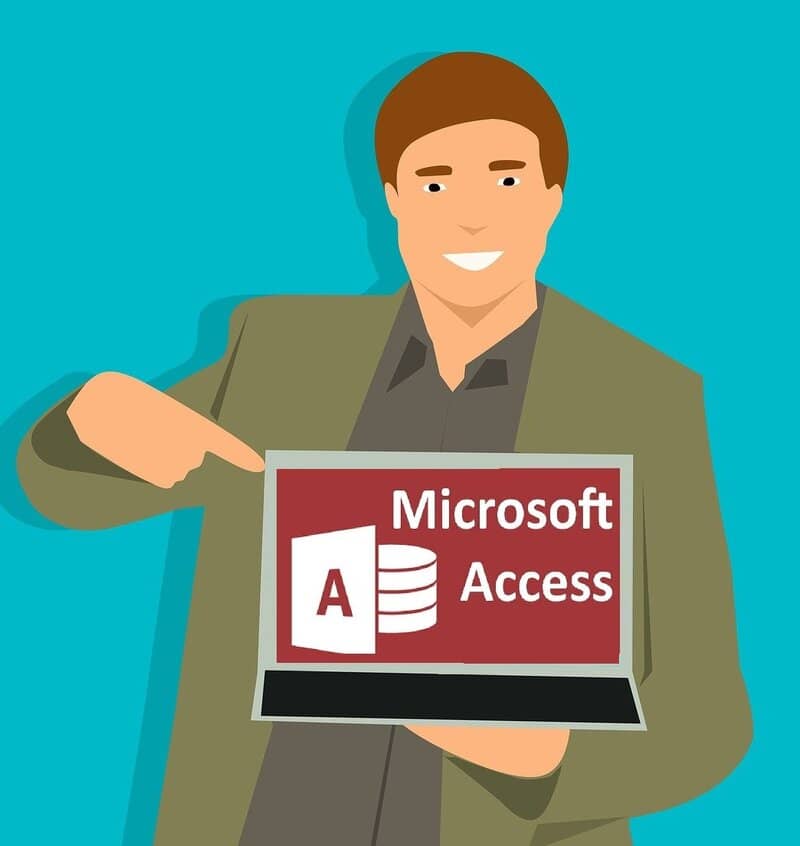يتيح لنا Microsoft Access إدارة وتنظيم قواعد البيانات التي تحتوي على الكثير أو القليل من المعلومات ومن ثم الوصول إليها عندما نحتاج إليها ، فضلاً عن منحنا إمكانية تصفيتها وتنظيمها بطريقة بسيطة.
إنه مثالي للمستخدمين عديمي الخبرة لأنك لا تحتاج إلى الكثير من المعرفة لاستخدامه وهو مشابه جدًا لبرنامج Excel في التعامل . ولهذا السبب يفضله الكثير على حافظة Access .

كما يسمح لك بربط أو ربط البيانات من تطبيقات Office الأخرى كما تفعل مع Word و Excel. كما أن لديهم أزرار أوامر تحكم تسهل استخدامها بشكل كبير . كل هذا يضيف إلى إمكانية استخدامها دون الحاجة إلى شراء برنامج آخر أو الدفع الإضافي يجعلها مثالية للأفراد أو المكاتب الصغيرة أو الكبيرة التي تحتاج إلى مدير قاعدة بيانات.
مزايا تحرير شريط الوصول السريع الخاص بك
يوجد شريط أدوات الوصول السريع افتراضيًا في الجزء العلوي الأيسر ولديه خيارات للحفظ والإعادة والتراجع.
يمنحك تحرير هذا الشريط القدرة على إضافة المزيد من الخيارات اعتمادًا على نوع العمل الذي تقوم به ويمكنك إزالة تلك التي لا تستخدمها أو التي لا تعتبرها ضرورية. سيتيح لك ذلك توفير الوقت والجهد. وتحسين أدائك بشكل كبير.
يمكنك أيضًا وضع الشريط في مكانين مختلفين في التطبيق للوصول إليه بسهولة أكبر وفي النهاية اختيار أيهما أكثر راحة ويمكن الوصول إليه.
أفضل ما في الأمر أنك لست بحاجة إلى أن تكون مبرمجًا أو خبيرًا في الكمبيوتر للقيام بهذا التحرير . ستجد أنه أسهل مما تعتقد.
تخصيص شريط الوصول السريع
أول شيء يجب أن تعرفه هو كيفية إضافة أمر جديد إلى شريط الأدوات . لهذا ، ما يجب عليك فعله هو تحديد موقع الشخص الذي تريد إضافته على الشريط ، ثم النقر بزر الماوس الأيمن فوق الخيار وسيتم عرض قائمة. حيث يمكنك اختيار الخيار إضافة إلى شريط أدوات الوصول السريع وهذا كل شيء. يمكنك إضافة الخيارات التي تحتاجها أكثر.
إذا لم يكن الخيار الذي تحتاجه موجودًا على الشريط . فعليك النقر فوق السهم الذي يشير لأسفل في نهاية الشريط. وسيتم عرض قائمة وستختار الخيار قبل الأخير الذي يشير إلى المزيد من الأوامر.
بهذه الطريقة . سيتم فتح نافذة حيث ستظهر جميع خيارات الوصول في مربع . حيث سيتعين عليك اختيار الخيارات التي تحتاجها والنقر فوق زر الإضافة . بعد إضافة كل الخيارات التي تريدها ، انقر فوق قبول و سيكون لديك الخيارات المختارة في شريط الوصول السريع الخاص بك.
إذا كنت ترغب في إزالة أمر من شريط الخيارات . يمكنك القيام بذلك بطريقتين ، يمكنك الوصول إلى نفس الخيار المزيد من الأوامر التي قمت بالوصول إليها لإضافة الخيارات وتحديد الخيار الذي تريد إزالته والنقر فوق زر الإزالة.
وبهذه الطريقة ستقضي عليه. هناك طريقة أخرى تتمثل في النقر بزر الماوس الأيمن على الأمر الذي تريد إزالته والضغط على خيار إزالة من شريط مهام الوصول السريع .
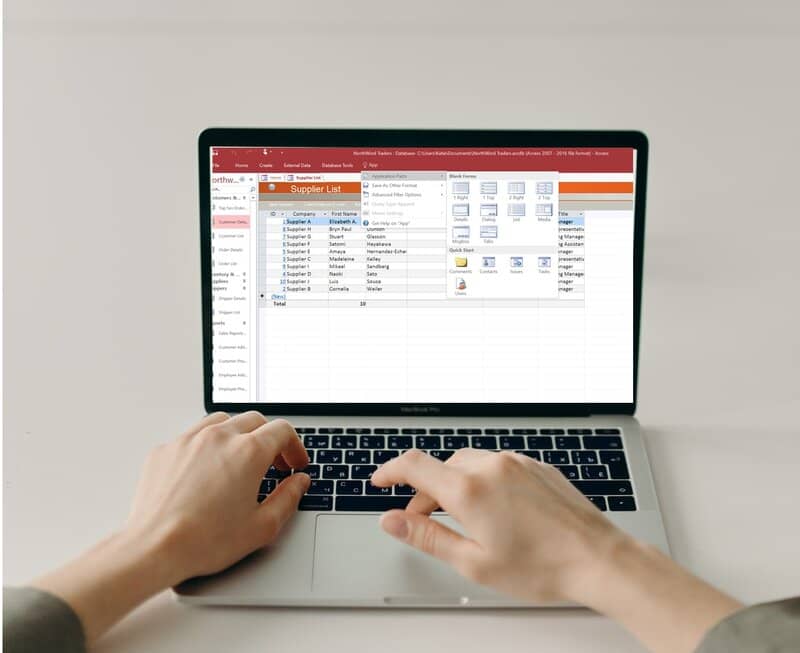
لتغيير موضع أحد الخيارات . يجب النقر بزر الماوس الأيمن فوق الشريط وتحديد الخيار تخصيص شريط الأدوات ، وفي هذه القائمة ستختار الأمر الذي تريد نقله في الإطار الأيمن والنقر فوق الأسهم الموجودة على اليمين من الصندوق يمكن أن يرتفع لأعلى ولأسفل ويضعه في المكان الذي تريده.
يمنحك Access أيضًا خيار تجميع عدة خيارات باستخدام الفواصل . لذلك سيتعين عليك الوصول إلى خيار تخصيص شريط الأدوات مرة أخرى. هناك بالفعل في قائمة الأوامر المتاحة . ستحدد فاصلًا ثم تضيفه وستضعه في المكان الذي تريده باستخدام الأسهم الموجودة على اليمين.
أخيرًا يمكنك تغيير موقع الشريط . النقر فوق السهم الموجود في نهاية الشريط واختيار الخيار “إظهار” أسفل الشريط.