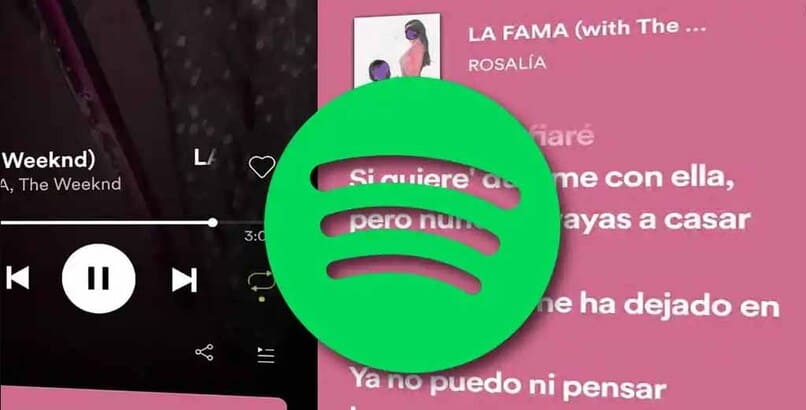يعد تعلم كيفية تسجيل الصوت باستخدام VLC من جهاز الكمبيوتر الخاص بك أحد أفضل الطرق للاستفادة من هذا المشغل الرائع. بالإضافة إلى ذلك، فهي طريقة ممتازة لتجنب الاضطرار إلى تثبيت أكثر من برنامج واحد، حيث أنها كاملة جدًا لدرجة أنك إذا تعلمت كيفية استخدامها بشكل صحيح، فلن تحتاج إلى أي شيء آخر.
تعرف على كيفية تسجيل الصوت باستخدام VLC على نظام Windows
يعد إجراء تسجيل الصوت باستخدام VLC من جهاز الكمبيوتر الشخصي الذي يعمل بنظام Windows بسيطًا للغاية، وللبدء، يجب عليك فتح برنامج التشغيل المذكور، والذي يمكنك القيام به من خلال أيقونة المخروط البرتقالي المعروفة.
تفعيل زر REC أو التسجيل
الآن، داخل التطبيق، وقبل أن تتمكن من التسجيل، يجب عليك تنشيط الوضع المقابل. يمكنك القيام بذلك عن طريق تحديد علامة التبويب العلوية ” عرض ” ثم “عناصر التحكم المتقدمة”. بهذه الطريقة، سيظهر زر جديد على شكل نقطة حمراء في أسفل الخيارات، وهو الزر المعتاد للتسجيلات.
ومن أين سيتم التسجيل؟
للمتابعة يجب عليك فتح علامة التبويب ” متوسط ” ثم النقر فوق “فتح جهاز الالتقاط”، على الرغم من أنه يمكنك أيضًا القيام بذلك باستخدام “Ctrl + C”.
ضمن هذه النافذة الجديدة، يجب عليك عرض القائمة المقابلة لـ “اسم جهاز الصوت”، حيث سيتعين عليك اختيار مصدره، والذي يمكن أن يكون من ميكروفون الكمبيوتر الخاص بك أو الميكروفونات الخارجية، لإنهاء النقر على ” تشغيل ”
تسجيل!
الآن، بعد أن قمت بتجهيز كل ما ذكر أعلاه، يمكنك البدء بالتسجيل، والذي يجب عليك الضغط على زر ” REC ” أو الزر الأحمر الذي قمت بتنشيطه مسبقًا.

والشيء الجيد هو أنه من خلال نفس المؤشر يمكنك التوقف والاستئناف وقتما تشاء. ولإنهاء التسجيل عليك فقط اختيار زر ” إيقاف ” أو رمز المربع الصغير.
من جهاز ماك
لتسجيل الصوت باستخدام VLC من كمبيوتر Mac. تختلف الخطوات التي يجب اتباعها قليلاً، لكنها لا تزال بسيطة، عليك فقط اتباعها مع الانتباه. لذلك، أول شيء عليك القيام به هو فتح تطبيق VLC ، والذي يجب أن تكون قد قمت بتثبيته مسبقًا على جهاز الكمبيوتر الخاص بك.
وضع الصوت
بعد ذلك. حدد ” ملف ” وضمن هذا القسم “فتح جهاز الالتقاط” لاختيار ” الصوت ” أخيرًا. انها بسيطة جدا!
ما الذي ستستخدمه لتسجيل الصوت باستخدام VLC؟
وبالتالي، الموجود في هذه النافذة الأخيرة. يجب عليك تحديد المصدر الذي سيتم التسجيل منه. والذي، في هذه الحالة، ثلاثة خيارات. يمكنك القيام بذلك من خلال ” الميكروفون ” المدمج في جهاز Mac ؛ عن طريق “إدخال الخط المدمج”، أي من ميكروفون خارجي. ومن خلال “إدخال Soundflower”.
دعونا نسجل!
أخيرًا، سيتعين عليك ببساطة اختيار الزر ” فتح ” ثم يمكنك البحث في الشريط أو القائمة عن خيار ” تشغيل “، حيث سيتعين عليك أيضًا النقر فوق ” تسجيل “.
أين يتم حفظ الملفات المسجلة؟
إذا كنت تريد الوصول إلى الملف بعد إجراء التسجيل. فهذا أمر بسيط للغاية، حيث يتم حفظه بشكل عام في المجلد الافتراضي، إلا إذا قمت بتحديد ملفات أخرى.
وبهذا المعنى، ولكلا نظامي التشغيل. سيتعين عليك فتح “مستكشف الملفات” والانتقال إلى شريط البحث لتسهيل العثور على المجلد الصحيح.

بعد ذلك، يمكنك كتابة كلمة ” vlc ” أو “vlc-record”. نظرًا لأن الملفات التي قمت بتسجيلها تسمى عادةً بهذه الطريقة. وبالتالي. سيعرض لك النظام الملفات المتوفرة ويمكنك الوصول إلى المجلد الذي يحتوي عليها أو المتابعة كما تريد.
هناك حقيقة أخرى مثيرة للاهتمام حول هذا المشغل متعدد الاستخدامات وهي أنه يمكنك التسجيل من أي مصدر على جهاز الكمبيوتر الخاص بك.
ماذا يعني هذا؟ حسنًا، طالما أنه قيد التشغيل. يمكنك تنفيذ الإجراء وسيتم تسجيل الصوت، وتذكر دائمًا اختيار خيار المصدر الذي يناسب ما تريد التقاطه . حيث قد تختلف النتائج اعتمادًا على ذلك.