في الوقت الحالي ، من السهل جدًا تسجيل الصوت على هواتفنا المحمولة ، حتى أننا نقوم بذلك يوميًا على WhatsApp. لكنك تساءلت عن كيفية القيام بذلك على Windows. في بعض الأحيان يكون من الضروري تسجيل أصواتنا بسرعة ، إما للعمل أو للمتعة فقط ، لكننا نجد أنه ليس لدينا الإعدادات المناسبة أو حتى لا يمكننا التسجيل على الإطلاق. في هذه المقالة سوف نعلمك كيفية تسجيل الصوت من جهاز الكمبيوتر الخاص بك الذي يعمل بنظام Windows بطريقة سهلة وبسيطة وسريعة.
كيف يمكنك تكوين جهاز الكمبيوتر الخاص بك لتسجيل الصوت؟
لكونك في Windows ، يجب أن نذهب إلى إعدادات الصوت. للوصول إلى هذه الإعدادات ، يجب أن نضغط على الزر الأيمن على أيقونة مكبر الصوت في الجزء الأيمن السفلي من جهاز الكمبيوتر الخاص بنا ، أي في شريط المهام. في حالة عدم وجودها ، يمكننا الانتقال إلى لوحة التحكم والوصول إليها بسهولة.
قم بتمكين عملية التسجيل
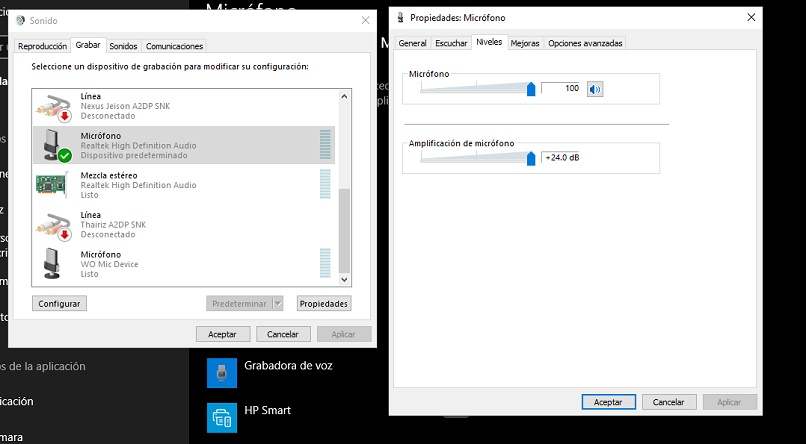
لكونك ضمن هذه التكوينات ، نذهب إلى قسم الإدخال . في هذا الجزء ، من الممكن تحديد مدخلات الصوت المتاحة ، إذا كان لدينا ميكروفون مدمج في جهاز الكمبيوتر الخاص بنا ، فسوف ينعكس هناك باسم “ميكروفون” ، نقوم بتحديده وسنكون قد قمنا بتكوينه للتسجيل.
في حالة عدم وجود إدخال صوتي متكامل ، سيتعين علينا توصيل ميكروفون خارجي وتحديده. قد يحدث أن ميكروفوننا لا يحتوي على حجم صوت كافٍ للتسجيل. لزيادة ديسيبل علينا الذهاب إلى “الأصوات”.
يوجد هذا العنصر أيضًا في لوحة التحكم أو في الجزء الأيمن السفلي من شريط المهام ، حيث يجب علينا تحديد الإدخال المقابل ، والنقر مرتين عليه والانتقال إلى علامة التبويب “المستويات”. يمكننا ضبط حجم الميكروفون وكذلك تضخيمه.
ما هو المطلوب لتسجيل الصوت على جهاز الكمبيوتر الخاص بك؟
لتسجيل الصوت الخاص بنا ، سنحتاج إلى ميكروفون ، إما مدمج في نفس الكمبيوتر أو خارجي ومتوافق مع جهاز الكمبيوتر الخاص بنا. ومع ذلك ، من الضروري أيضًا استخدام بعض البرامج لتسجيل مقاطعنا الصوتية وحتى التمكن من تعديلها لاحقًا.
هناك برامج لا حصر لها للتسجيل ، ولكن لا يمكن استخدام الكثير منها إلا من خلال دفع ترخيص ، ولتجنب كل هذا ، فمن الممكن استخدام برامج مجانية ، وفي قسم الصوت والتسجيل ، فإن الخيار الأفضل هو Audacity ، والتي يمكننا تنزيلها مجانًا تمامًا من صفحتها الرسمية .
ما هي خطوات تسجيل مقاطعك الصوتية على Windows؟
مع Audacity ، من الممكن تسجيل مقاطعنا الصوتية بسهولة شديدة وبجودة جيدة ، نظرًا لأن بعض البرامج افتراضيًا على جهاز الكمبيوتر الخاص بنا لا تمنحنا عادةً جودة صوت جيدة عند تصدير تسجيلاتنا.

يجب أن نأخذ في الاعتبار ما إذا كنا سنستخدم ميكروفونًا مدمجًا أو خارجيًا. في حالة كونه السيناريو الأخير ، يجب علينا توصيل إدخال الصوت قبل فتح Audacity على جهاز الكمبيوتر الخاص بنا. بمجرد تحديد ذلك ، نتبع الخطوات التالية لتحقيق التسجيل لدينا:
- نفتح الجرأة
- نختار طريقة الإدخال المطابقة للميكروفون الذي سنستخدمه ، ويقع هذا أسفل الأزرار الرئيسية ، ويتم تحديده بأيقونة ميكروفون.
- نضغط على زر “تسجيل” الأحمر ، على الرغم من أنه من الممكن القيام بذلك ببساطة عن طريق الضغط على مفتاح “R” في لوحة المفاتيح الخاصة بنا
- نسجل المقاطع الصوتية التي نحتاجها
- عند الانتهاء ، انقر فوق “إيقاف” ، أي على الزر ذي المربع الأصفر
بهذه الطريقة ، سنكون قد سجلنا مقاطعنا الصوتية على جهاز الكمبيوتر الذي يعمل بنظام Windows باستخدام برنامج Audacity. الآن علينا فقط تعديل الصوتيات الخاصة بنا حتى تبدو أكثر احترافية وأنيقًا. باستخدام هذا البرنامج ، يمكننا أيضًا إزالة الصوت من أغنية ، ما عليك سوى ترك مسار الموسيقى.
ما هي الإصدارات التي يمكنك القيام بها بالتسجيلات الصوتية المسجلة على جهاز الكمبيوتر الخاص بك؟
في برنامج Audacity نفسه ، من الممكن تعديل الصوتيات الخاصة بنا وتطبيق عدد لا نهائي من التأثيرات المتاحة ، حتى تنزيل بعضها من الإنترنت. أبسط شيء يجب القيام به في هذا البرنامج هو القص ، والتضخيم ، والتحرك ، من بين أشياء أخرى .
يعد القطع أمرًا حيويًا للغاية لأنه من خلال هذه الوظيفة يمكننا التخلص من الأجزاء التي لا نريد أن نبقى عند التصدير ، خاصة تلك التي بدأنا التحدث فيها أو استغرقنا وقتًا طويلاً لتسجيلها ؛ كما تساعدنا هذه الوظيفة في التخلص من الأجزاء التي ارتكبنا فيها خطأ.

من ناحية أخرى . عند التسجيل باستخدام الميكروفونات المدمجة في جهاز الكمبيوتر الخاص بنا . قد يكون هناك بعض الأصوات غير المرغوب فيها لتسجيلنا. يمكننا إزالة الصوت “المحيط” باستخدام خيار “تقليل الضوضاء”. لذلك يجب علينا تحديد مساحة لا نتحدث فيها في التسجيل . ثم الضغط على “الحصول على ملف تعريف الضوضاء” ثم النقر فوق “موافق”.
بمجرد أن تصبح تسجيلاتنا جاهزة . ننتقل إلى تصدير الصوت الخاص بنا بتنسيق MP3 وحفظه في المجلد الذي نريد تشغيله وقتما نريد.
ثم يمكننا منحها الاستخدام الذي نريده . حتى يمكننا نقل الملفات إلى الهاتف المحمول عبر Wi-Fi أو في أي مكان نحتاج فيه إلى المقاطع الصوتية التي سجلناها مسبقًا في Windows مع Audacity.




