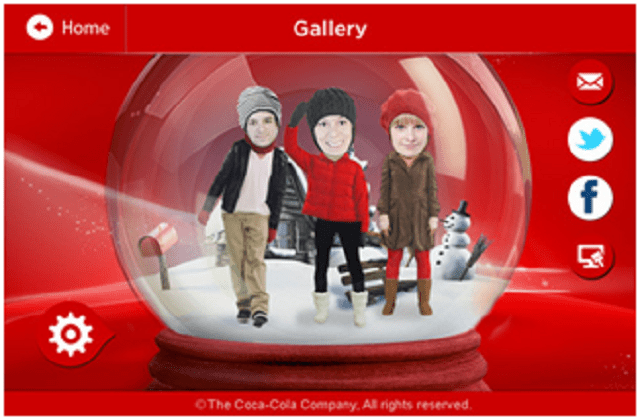أصبح برنامج Camtasia أفضل برنامج لتسجيل شاشة جهاز الكمبيوتر الخاص بك ، مما يتيح إنشاء البرامج التعليمية بطريقة بسيطة ، كما أنه يحتوي على تحرير للفيديو وحتى القدرة على التقاط صورة للفيديو ثم تحريره.
يوجد في الوقت الحالي الكثير من البرامج المجانية في السوق التي تسمح لك بتنفيذ هذا الإجراء ، ومع ذلك ، فإن القليل منها مكتمل مثل Camtasia ، مما يوفر واجهة سهلة الاستخدام.
كيف تختار منطقة من شاشتك للتسجيل باستخدام Camtasia Studio 9؟
بفضل Camtasia ، يمكنك تحديد منطقة شاشتك التي تريد تسجيلها ، ويمكنك تنزيلها على موقعها الرسمي على الويب وستحصل على فترة تجريبية مجانية. الآن اتبع هذه الخطوات البسيطة:
- قبل البدء في تسجيل شاشة جهاز الكمبيوتر الخاص بك ، يجب علينا أولاً إجراء تكوينات سابقة.
- بمجرد الفتح ، ننظر إلى الأعلى وإلى اليسار ، ستضغط على “تسجيل الشاشة” ، وعند القيام بذلك سيظهر شريط ثان وسنرى المزيد من الخيارات.
- في الجزء العلوي يوجد “تحديد المنطقة” ، والذي يحتوي على “ملء الشاشة” لتسجيل ملء الشاشة أو “مخصص” لتحديد المنطقة التي تريد تسجيلها.
- عند تحديد الخيار الأخير ، يجب أن تكون بين الأحجام 1920×1080 (1080p HD) ، 1080×720 (720p HD) ، 854×420 (480p SD) ، 1024×768 ، 640×480.
تجميع المعلومات
من الشائع جدًا أنه أثناء تسجيل مقطع فيديو يمكننا ارتكاب أخطاء معينة لا نريد أن نبقى في النهاية.

من الممكن أيضًا أنه بمجرد التسجيل ، نريد حذف المقاطع لأننا نعتبر أن المعلومات ليست ذات صلة. لهذا يمكننا تصنيعه:
- لقطع الأجزاء غير الضرورية ، فإن أول شيء سنفعله هو الانتقال إلى خيار “استيراد ملف”. فنحن نختار مقاطع الفيديو والصور والتسجيلات الصوتية التي نريد تضمينها. تذكر أنه يمكنك تدوير الفيديو داخل البرنامج .
- عندما يتم تحميلها ، ننقلها إلى الجدول الزمني. وتختار حجم الفيديو ، ونأمل أن تكون هي نفسها كما ذكرت من قبل.
الشيء التالي الذي يجب القيام به بمجرد أن يكون على المسار هو لمس الأجزاء التي تريدها بالماوس وباستخدام الزر الثانوي ستظهر قائمة صغيرة بها خيارات “نسخ” أو “قص” أو “حذف”.
ما العمل لتحرير صورة وصوت فيديوهات شاشة الكمبيوتر المسجلة بواسطة برنامج Camtasia؟
التحرير هو الخطوة الإبداعية الأكثر متعة ، لأنه لا يمكنك فقط إضافة تأثيرات لجعلها تبدو أكثر احترافية ، مع Camtasia يمكنك تحقيق تشطيب رائع وحتى التقاط صورة إطار بإطار لمقطع فيديو لوضعها كغطاء.
انتقالات متعددة
يتم استخدامه لعمل تأثير صغير يربط شريحة بأخرى أو حتى عندما تقوم بتحرير مقطع فيديو وتقطع بعض الأجزاء.
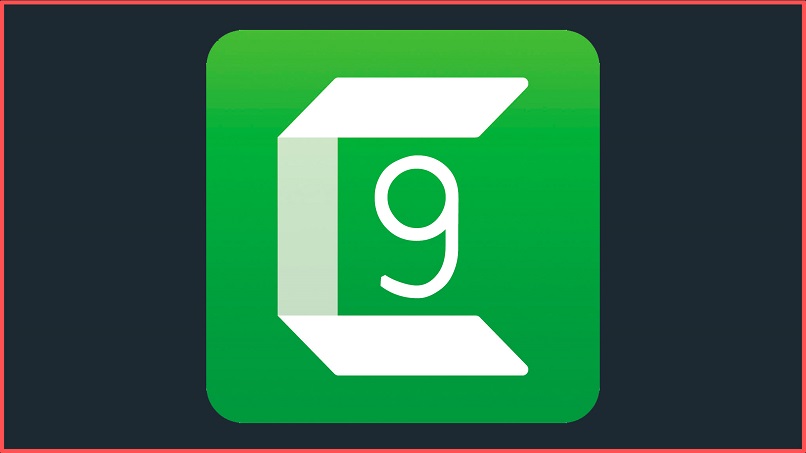
يمكنك وضع الانتقال بينهما لتخفيف الخطوة وإضفاء لمسة احترافية. يمكنك أيضًا تحديد المدة التي تريد أن يستمر فيها الانتقال.
السرد الصوتي
يتيح لك Camtasia حتى تسجيل صوتك بشكل منفصل . وبهذه الطريقة يمكنك حفظ ملف الصوت واستخدامه لاحقًا ، فهو مفيد جدًا عندما تريد تغيير جزء تعتقد أنه غير مهم ، على سبيل المثال. فقط قم بنقل الملف المستورد إلى المخطط الزمني في المنطقة التي تريدها.
تأثيرات المؤشر
باستخدامه ، يمكنك إعطاء وظيفة أو مظهر مختلف لما هو قريب من المؤشر. من طمس البيئة المحيطة بالمؤشر ، مثل إعطاء تأثير العدسة المكبرة إلى المناطق التي يتحرك من خلالها المؤشر ويمكنك ببساطة إعطائه دائرة المس باللون الأصفر على طرف المؤشر.
كيف يتم إنتاج وتصدير فيديو على شاشة الكمبيوتر المسجل بواسطة Camtasia Studio 9؟
عند الانتهاء من تحرير الفيديو ، فإن الشيء التالي هو إنتاجه وتصديره ، والذي يجب علينا تحديد خيار “المشاركة” فيه . حيث سيطلب منك اختيار التنسيق الذي تريده. والأكثر شيوعًا والأكثر إفادة هو MP4 .
ميزة أخرى يجب أن تقررها في عملية الإنتاج هي دقة الفيديو. يعتمد نوع الشاشة التي يمكن مشاهدتها عليها لاحقًا على هذا. إذا كانت للشاشات الكبيرة . نوصي باختيار 1920x1080p HD. ضع في اعتبارك أنه كلما زادت الدقة التي تضعها عليها ، زاد الوزن في النهاية .