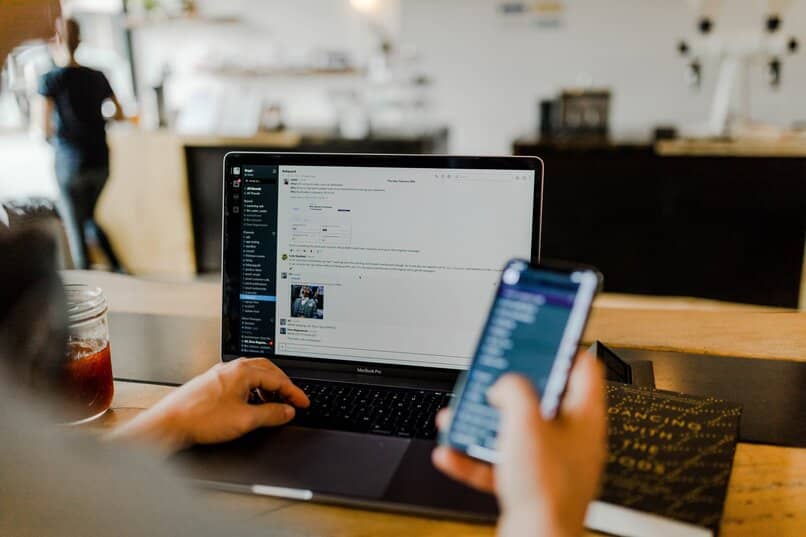تعد وظيفة الإكمال التلقائي أفضل صديق للمستخدمين الذين يتعاملون مع كميات كبيرة من البيانات المكررة في Excel، ولكن في أوقات أخرى نريد العثور على البيانات المكررة المذكورة وإزالتها، الأمر الذي قد يصبح مشكلة حقيقية. لذلك، إذا كنت تريد معرفة كيفية تنشيط أو إلغاء تنشيط وظيفة الإكمال التلقائي في Excel، فستجد في هذه المقالة حلاً بسيطًا وفعالاً.
ما هي وظيفة الإكمال التلقائي في Excel؟
وظيفة الإكمال التلقائي في Excel هي إجراء يسمح بالكتابة الصحيحة لبناء جملة أي صيغة في حالة وجود سؤال لدى المستخدم. يسهل برنامج Excel استخدام هذه الميزة عن طريق تمكينها وتعطيلها وإنشاء مربع تعليمات يعمل كمعالج عند إدراج محتوى في كل خلية.
يتم تنشيط وظيفة الإكمال التلقائي في Excel افتراضيًا، ليس فقط عند إدراج صيغة ، بل يتم تنفيذها أيضًا عند كتابة بيانات مكررة. ولهذا السبب يمكن أن يكون مفيدًا للغاية إذا أردنا تسريع المهام. ومع ذلك، يمكن أن تصبح هذه الوظيفة عدوًا عندما لا نحتاج إلى تكرار البيانات.
مزايا الإكمال التلقائي في Excel
الميزة الأبرز للإكمال التلقائي تتعلق بالطريقة التي تعمل بها على تسريع إدخال البيانات في جدول بيانات Excel . هذا الإجراء مطلوب بشكل خاص في الحالات التي يوجد فيها كمية كبيرة من البيانات المكررة.

بالإضافة إلى ذلك. تعمل وظيفة الإكمال التلقائي في Excel على تقليل استخدام وظيفتي “النسخ” و”اللصق” نظرًا لأنه يكفي كتابة الحرف الأول من النص المضمن بالفعل في خلية أو نطاق حتى يتم إكمال محتواه تلقائيًا.
كيفية تشغيل الإكمال التلقائي في Excel أو إيقاف تشغيله
إذا كنت ترغب في تنشيط أو إلغاء تنشيط وظيفة الإكمال التلقائي لـ Excel. فيجب أن تأخذ في الاعتبار إصدار Microsoft Excel الذي تستخدمه على جهاز الكمبيوتر الخاص بك من أجل تنفيذ هذه المهمة بفعالية باستخدام الإجراء الذي نوضحه أدناه.
الوصول إلى مايكروسوفت إكسل
في البداية، يجب عليك الوصول إلى برنامج Microsoft Excel . للقيام بذلك، انتقل إلى قائمة ابدأ وانقر على “جميع التطبيقات”. ثم حدد المجلد “Microsoft Office” ومن القائمة اختر “Microsoft Excel”.
التعرف على إصدار Microsoft Excel
من المهم أن تحدد إصدار Excel الذي قمت بتثبيته على جهاز الكمبيوتر الخاص بك نظرًا لأن الإجراء يختلف بين الإصدارات 2003 و2007 والإصدارات الأحدث.
تشغيل الإكمال التلقائي أو إيقاف تشغيله في Excel 2003
إذا كان لديك إصدار Office 2003. فيجب عليك الانتقال إلى شريط القائمة. هناك، انقر على “أدوات” ثم “خيارات”. اختر علامة التبويب “تحرير” وحدد مربع “تمكين الإكمال التلقائي لقيم الخلايا ” واضغط على “موافق” لتنشيط وظيفة الإكمال التلقائي.

من ناحية أخرى، إذا كنت تفضل تعطيل وظيفة الإكمال التلقائي. فما عليك سوى إلغاء تحديد مربع “تمكين الإكمال التلقائي لقيم الخلية” والضغط على الزر “موافق”.
إعداد الإكمال التلقائي في Excel 2007
إذا كان لديك إصدار Office 2007. فيجب عليك النقر فوق زر “Office” وتحديد “خيارات Excel” الموجودة في أسفل يمين النافذة.
ثم انقر فوق “خيارات متقدمة” التي ستجدها على يسار اللوحة. حدد مربع “تمكين الإكمال التلقائي لقيم الخلايا” إذا كنت تريد تمكين الإكمال التلقائي. وقم بإلغاء تحديد هذا المربع إذا كنت تفضل تعطيل الإكمال التلقائي. وأخيراً اضغط على زر “قبول”.
تشغيل الإكمال التلقائي أو إيقاف تشغيله في Excel 2010 و2013 و2016 و2019
إذا كان لديك إصدار من Excel أكبر من 2007 (2010 أو 2013 أو 2016 أو 2019) فيجب عليك النقر فوق “ملف” ومن نافذة “خيارات Excel” الوصول إلى “خيارات متقدمة” والتي ستجدها على يسار اللوحة.
بعد ذلك، حدد موقع “خيارات التحرير” وحدد مربع “تشغيل أو إيقاف تشغيل الإكمال التلقائي لقيم الخلية”. إذا كنت تريد تنشيط وظيفة الإكمال التلقائي أو قم بإلغاء تحديد هذا المربع إذا كنت تفضل تعطيل هذه الوظيفة. وأخيرا، اضغط على زر “موافق”.
من ناحية أخرى، الآن بعد أن قمت بتخصيص برنامج Excel الخاص بك فيما يتعلق بوظيفة الإكمال التلقائي، سيكون من المناسب لك معرفة أفضل اختصارات لوحة المفاتيح لاستخدامها في Excel. وهو أمر مفيد جدًا لتحسينه بشكل أكبر عند العمل في تطبيق المكتب هذا.