في البرنامج التعليمي التالي ، سنتطرق إلى موضوع يثير شغف العديد من المستخدمين وهو استخدام تطبيقات تحرير الصور والصور. هذه المرة سنتحدث عن برنامج CorelDraw المعروف بالفعل وكيف يمكننا إضافة تأثيرات إلى صورنا.
كما تعلم بالفعل ، هناك العديد من التأثيرات التي يمكننا تطبيقها وهنا سنوضح لك كيفية تطبيق المؤثرات الخاصة على الصور النقطية باستخدام CorelDRAW .

أولئك الذين استخدموا هذا البرنامج لبعض الوقت يعرفون مجموعة كبيرة ومتنوعة من المؤثرات الخاصة التي يمكننا تطبيقها على الصور النقطية.
وهي تتراوح من الفنية إلى ثلاثية الأبعاد. ولهذا نضيف مرشحات البرنامج المساعد مما يوفر تأثيرات ووظائف إضافية عند تحرير الصور.
كيفية تطبيق المؤثرات الخاصة على الصور النقطية باستخدام برنامج Corel Draw
عندما نستخدم أدوات CorelDraw المختلفة المتاحة ، يمكننا أن ندرك أنها سهلة الاستخدام للغاية. كما في الحالة التي نريد إجراء تعديل لوني على صورة فوتوغرافية. ولكن عندما نتحدث عن التأثيرات ، فربما يكون الأمر معقدًا بعض الشيء ، لذلك نخبرك بما يجب عليك فعله.
لتطبيق تأثيرات خاصة على الصور النقطية باستخدام Corel Draw ، عليك القيام بما يلي. بادئ ذي بدء ، يجب أن تعلم أن جميع التأثيرات التي يمكنك إضافتها إلى الصور النقطية موجودة في علامة التبويب “الصور النقطية”.
يوجد هذا في القائمة العلوية وهنا سنرى خيارات تسوية الصورة ووضع اللون وزيادة الحد وقناع اللون.
بادئ ذي بدء ، سنستخدم خيار Straighten image ، هذه الأداة المثالية عندما تتقلب الصور. إما بسبب مشاكل في النظارات التي تم أخذها أو أثناء فحصها. عندما نختار هذه الأداة ، ستقدم لنا الصورة على ورقة الشبكة ويمكننا اختيار خيارات مختلفة.
تساعدنا هذه الشبكات في الحصول على رؤية واضحة للتأثير ، ويمكن تغيير لون هذه الشبكات أو تقليلها أو زيادتها. لكن أهم الخيارات هي الأولى. تصحيح تشويه العدسة . في كل مرة تقوم فيها بإجراء التصحيح ، يجب النقر فوق “موافق” ، وإذا كان لا يزال لا يصحح التشويه تمامًا ، فحدد هذه الأداة مرة أخرى.
يمكنك تنفيذ هذا الإجراء عدة مرات حسب الضرورة. الخيارات الأخرى التي سنجدها في هذه الأداة هي خيارات تدوير الصورة وتحديد الصورة . التأثير التالي هو Color Mode ، حيث يمكننا رؤية خيارات مختلفة وستعتمد هذه على النتيجة النهائية التي أريد أن تكون لصورتي ، مثل تدرج الرمادي ، 1 بت بالأبيض والأسود ، إلخ.
استخدام Color Mode و Magnification Limit و Color Mask Tool
عند تحديد أي من الخيارات المسموح بها ، سيُظهر لي معاينة ، حيث توجد الصورة الأصلية على يساري والصورة مع التأثير على يميني. ووفقًا للخيارات التي تختارها لتعديل الصورة ، سيتم تطبيق هذه الخيارات. للإنهاء يجب أن نضغط على خيار القبول.
ضمن أداة Color Mode ، سنجد خيارًا مهمًا للغاية يستخدم على نطاق واسع للصور على الإنترنت وهو Color with palette. باستخدامه يمكننا تغيير درجة الصورة باستخدام لوحة ألوان مختلفة. الأداة التالية التي سنستخدمها لتطبيق تأثيرات خاصة على الصور النقطية هي Raise Threshold.
من خلال تحديد الخيار اليدوي ، يمكننا تكبير مساحة الصورة وستكون هذه المناطق الإضافية بيضاء. عندما تقوم بإجراء تغييرات على أي معلمة ، تأكد من تحديد إبقاء نسبة العرض إلى الارتفاع محددة. . هذه الأداة رائعة لإضافة نص خارج الصورة أو إدراج إطار ، إلخ.
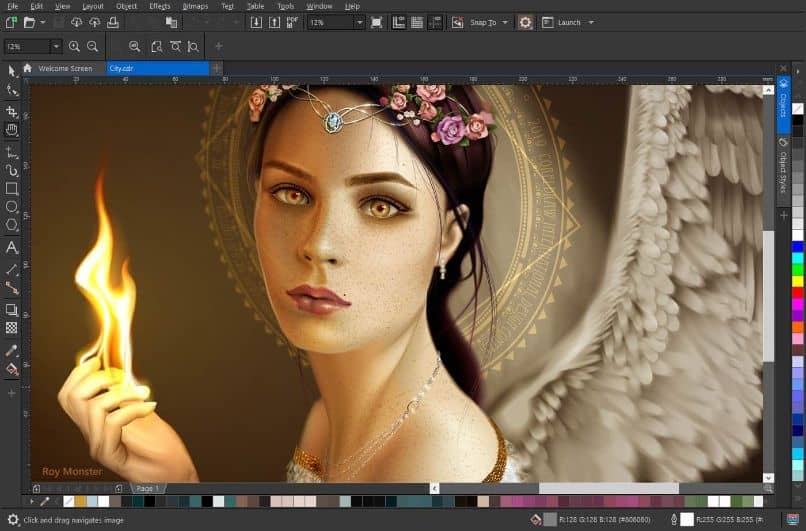
الأداة الأخيرة هي Bitmap Mask ، حيث يمكنك تحديد ألوان الصورة التي أريد إخفاءها والألوان التي يمكنني إظهارها. بمعنى آخر ، ستظل المنطقة التي أزلت فيها اللون شفافة. وهكذا تنتهي هذه المقالة التي أوضحت لك كيفية تطبيق المؤثرات الخاصة على الصور النقطية باستخدام Corel Draw.




