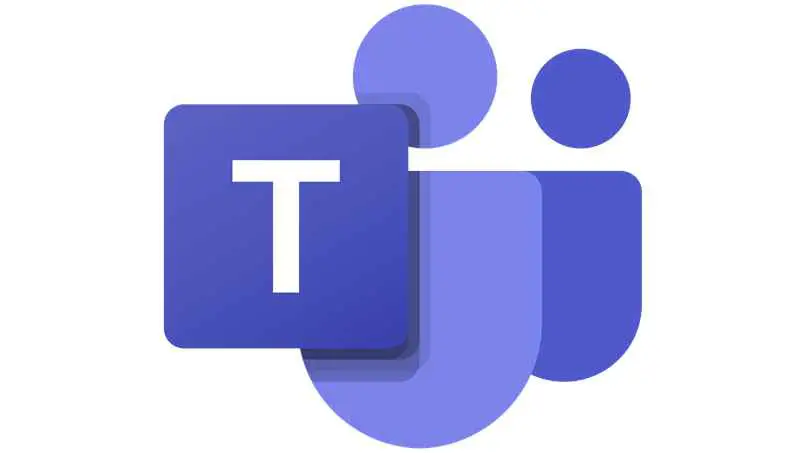Microsoft Teams عبارة عن نظام أساسي لعقد مؤتمرات الفيديو يشبه إلى حد بعيد Zoom. يتم استخدام هذه المنصة أكثر فأكثر لأنها تقدم أشياء أكثر بكثير من Zoom وبالتالي يوصى بأن تتعلم أيضًا كيفية استخدامها.
بعد ذلك ، سنوضح لك كيفية إيقاف تشغيل الميكروفون والكاميرا من أي جهاز متصل بـ Microsoft Teams ، وكيفية إيقاف هذين الأمرين باستخدام الأوامر ، وكيفية إيقاف تشغيلهما من التحكم في الاجتماع.
كيف يتم إيقاف تشغيل كاميرا وميكروفون Teams من أي جهاز؟
عندما يكون اجتماع الفيديو قيد التقدم ، من المهم جدًا تعطيل أشياء مثل الميكروفون والكاميرا . من خلال القيام بذلك ، ستمنع الأشخاص الآخرين المرتبطين بالاجتماع من رؤية إيماءاتك أو حتى سماع أي تعليقات غير لائقة منك.
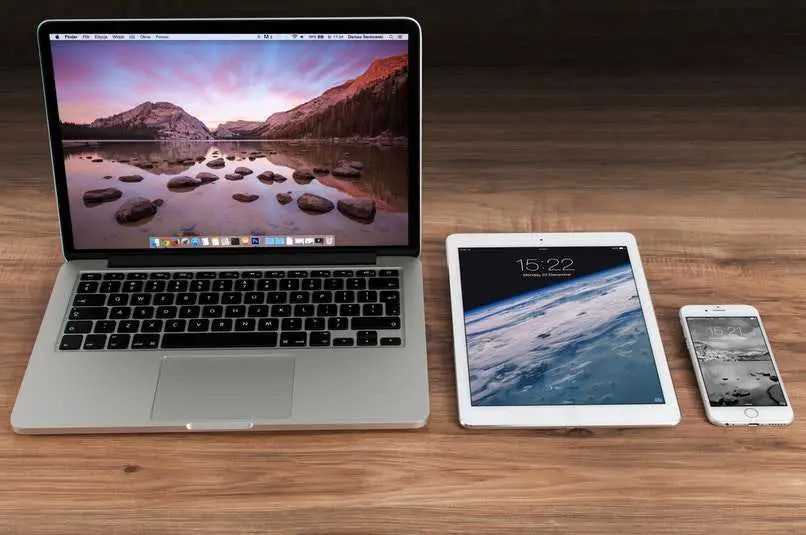
بمجرد إيقاف تشغيل الميكروفون أو الكاميرا على الجهاز المتصل بـ Microsoft Teams ، يمكنك قول وفعل ما تريد أمام الكاميرا ، حيث لن يراك الآخرون أو يسمعونك. ومع ذلك ، يمكنك الاتصال في Microsoft Teams من جهاز كمبيوتر أو من هاتف محمول. لهذا السبب سوف نوضح لك قريبًا كيفية إجراء عملية إلغاء تنشيط الميكروفون أو الفيديو على كلا الجهازين.
على الهاتف المحمول
من الهواتف المحمولة ، تكون الأمور سهلة في معظم الأحيان ، ولكن في بعض الأحيان يكون الأمر عكس ذلك. هذا هو الحال عندما يتعلق الأمر بـ Microsoft Teams ، ولكن لا تقلق واتبع هذه الخطوات فقط لإيقاف تشغيل الميكروفون أو الكاميرا أثناء الاجتماع:
- افتح تطبيق Microsoft Teams على هاتفك المحمول ، وقم بتسجيل الدخول إلى حسابك ، واتصل بالاجتماع.
- بمجرد الاتصال بالاجتماع ، ابحث عن الرمز في شكل الإعدادات ثم اضغط عليه.
- عند إدخال رمز المكسرات ، اعرض الخيارات المعنية ، وحدد إذن الميكروفون أو الكاميرا وانتقل إلى إلغاء تنشيطه
هذه هي الطريقة التي يتم بها تعطيل ميكروفون Microsoft Teams أثناء الاجتماع. سنعرض لك الآن خطوات تعطيل الميكروفون أو الكاميرا قبل بدء الاجتماع:
- قبل الاتصال باجتماع الفيديو ، افتح تطبيق Microsoft Teams على هاتفك المحمول وابحث عن قسم “التقويم”. في الداخل ، حدد موقع قسم “خيارات الاجتماع”.
- في “خيارات الاجتماع” ، ما عليك سوى إيقاف تشغيل الميكروفون أو الكاميرا ثم حفظ جميع التغييرات التي تم إجراؤها.
وتجدر الإشارة إلى أن Microsoft Teams لديها وظيفة خاصة تتيح لجميع المستخدمين عقد اجتماعين في نفس الوقت.

من جهاز الكمبيوتر الخاص بك
من أجهزة الكمبيوتر ، تكون عملية إلغاء تنشيط الميكروفون أو الكاميرا في Microsoft Teams أبسط وأبسط بكثير من عملية Mobile. الآن ، اتبع كل هذه الخطوات:
- قم بتشغيل جهاز الكمبيوتر الخاص بك ، وافتح Microsoft Teams من المكان الذي تفعله عادةً ، وقم بتسجيل الدخول إلى حسابك والاتصال بالاجتماع.
- أثناء اجتماع الفيديو ، ابحث عن رمز “المزيد من الخيارات” الذي يحتوي على Microsoft Teams.
- عند دخولك إلى قسم “المزيد من الخيارات” ، سترى بوضوح خيارات تعطيل الميكروفون والكاميرا.
هذه هي العملية التي يجب استخدامها عندما يتعين عليك تعطيل الميكروفون والكاميرا أثناء اجتماع Microsoft Teams . الآن ، اتبع جميع الخطوات لتعطيل كليهما قبل بدء المؤتمر:
- أدخل Microsoft Teams ، وسجّل الدخول ، وانتقل إلى قسم “التقويم”.
- في هذا القسم ، ابحث عن قسم آخر يسمى “خيارات الاجتماع”.
- ضمن “خيارات الاجتماع” ، ابحث عن مكان تعطيل الميكروفون أو الكاميرا والاتصال بالاجتماع.
من خلال القيام بذلك ، سيتم حفظ التغييرات إلى الأبد . بالتأكيد ، إذا أردت تعديل هذا النوع من الأشياء ، يمكنك القيام بذلك دون أي قلق. إذا كنت تريد في أي وقت حفظ مؤتمر كذاكرة ، فيمكنك تسجيله باستخدام هاتفك المحمول أو جهاز الكمبيوتر الخاص بك.

ما هي المفاتيح التي تسمح لك بتعطيل الكاميرا والميكروفون في Teams؟
من المحتمل أن تكون العملية برمتها لتعطيل الميكروفون أو الكاميرا داخل Microsoft Teams من جهاز كمبيوتر معقدة للغاية. في بعض الأحيان يمكن أن يعقد حياتنا. إذا كان الأمر كذلك ، فسيتم حل هذا الشيء بطريقة واحدة فقط ، وذلك باستخدام مزيج من بعض المفاتيح.
Ctrl + Shift + M.
لكتم صوت الكمبيوتر في اجتماع فيديو Microsoft Teams ، تحتاج إلى الضغط على “CTRL” + “SHIFT” والزر “M”. سيؤدي الضغط على هذه المفاتيح الثلاثة إلى كتم صوت الميكروفون. عندما تريد تنشيط صوت جهاز الكمبيوتر الخاص بك مرة أخرى ، فقط كرر نفس العملية.
Ctrl + Shift + O
لتعطيل فيديو الكاميرا في اجتماع Microsoft Teams ، اضغط على CTRL + SHIFT وزر “O”. عندما تريد إعادة تشغيل الفيديو ، قم بتشغيل نفس المجموعة مرة أخرى. عندما تواجه مشكلات في تنشيط أو إلغاء تنشيط كاميرا الكمبيوتر في Microsoft Teams ، فمن المستحسن أن تبحث عن معلومات على صفحة Microsoft الرسمية .
كيف يتم إلغاء تنشيط الكاميرا والميكروفون الخاصين بالمشاركين إذا كنت منظم الاجتماع؟
أثناء اجتماع فيديو Microsoft Teams الذي تستضيفه ، هناك إمكانية لإيقاف تشغيل ميكروفون وكاميرا المستخدمين الآخرين . اتبع الخطوات أدناه لتعطيل الميكروفون والكاميرا إذا كنت منظم الاجتماع.
- أنشئ الاجتماع ، وانتظر حتى يتصل الأشخاص الآخرون واضغط على أيقونة “المزيد من الخيارات” التي تظهر على شاشتك
- عند إدخال “المزيد من الخيارات” ، سترى قائمة بكل الأشخاص المتصلين بالاجتماع. بجانب اسمه سترى أيقونة ميكروفون وأحد كاميرا ، تضغط عليه لإلغاء تنشيطه.
من المهم أن تعرف أن أيقونات الميكروفون والكاميرا خضراء. إذا كان يرسم باللون الأخضر الملون فذلك لأنه نشط وإذا كان يرسم باللون الأخضر الباهت فذلك لأنه غير نشط