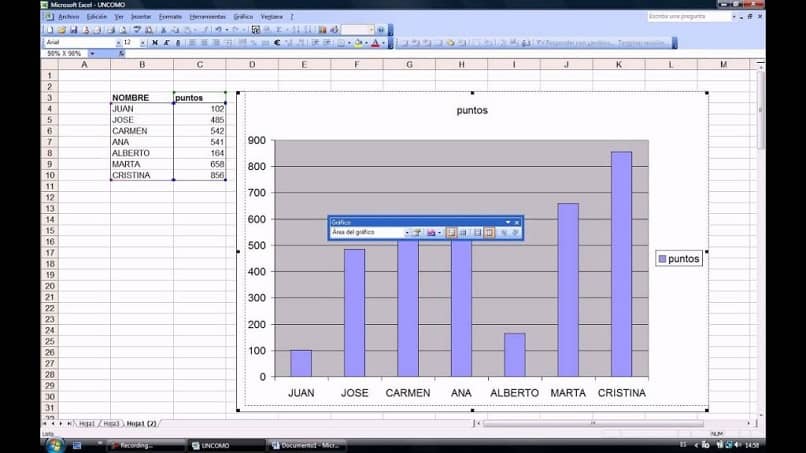في كثير من الأحيان يمكن أن يصبح عالمنا في حالة من الفوضى الكاملة، عندما لا نعرف الخيار أو الوظيفة التي يجب استخدامها عند ظهور مشكلة. يحدث نفس الشيء لنا في جدول بيانات Excel، حتى في نسخته عبر الإنترنت، عندما نقوم بإنشاء رسم بياني وليس لدينا أي فكرة عن كيفية تعديله. وسنوضح لك في هذه المقالة كيفية تغيير الرسم البياني أو تغيير حجمه بسهولة في Excel.
إذا كنت لا تعرف، يمكنك تغيير أو تعديل الحجم الإجمالي للرسم بشكل مثالي، ويمكنك جعله أوسع أو أنحف، أكبر أو أصغر. يمكنك تغيير مظهره العام وبالتالي إنشاء رسم مثير للإعجاب سينال إعجاب الجميع. سترى مدى بساطة الأمر ولن يستغرق الأمر وقتًا طويلاً للقيام به، لأنه سيكون جاهزًا ببضع خطوات.
لقد كان تركيزنا دائمًا وسيظل هو أنك تعرف تمامًا كيفية استخدام أدوات Microsoft Office المكتبية المختلفة. وقبل كل شيء، الاستخدام الصحيح لجدول بيانات Excel والطريقة التي يمكن بها عمل الرسوم البيانية المختلفة التي يسمح بها التطبيق، مثل الرسوم البيانية الدائرية في الخلية.
كيفية تغيير أو تغيير حجم الرسم البياني بسهولة في Excel
ودعنا نبدأ فورًا بالشرح البسيط لهذا الإجراء ونتعلم كيفية تغيير أو تغيير حجم المخطط في Excel بسهولة . للبدء، نذهب إلى التطبيق لفتحه وإنشاء كتاب جديد. يمكنك من خلاله إنشاء رسم بياني، أو رسم بياني متقدم، أو إذا قمت بإنشائه بالفعل، فما عليك سوى فتح هذا المصنف الذي قمت بحفظه بالفعل.
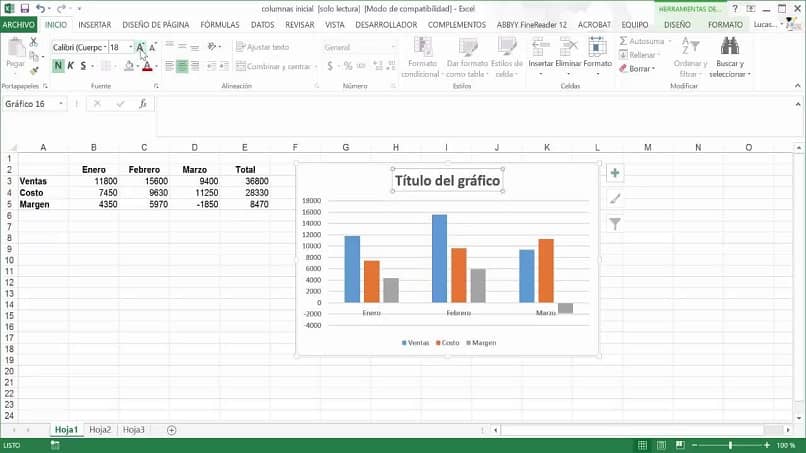
الآن بعد أن أصبح الرسم على الورقة، سنقوم بالنقر عليه لتحديده حتى نتمكن من تغييره أو تغيير حجمه . ستلاحظ أن المخطط سيكون محاطًا بالكامل بخط أزرق، مما يشير إلى أنه قد تم اختياره للتعديل. الخطوة التالية الآن هي أن تضع نفسك في إحدى زوايا أو حواف الرسم البياني.
سيتم عرض ثلاث نقاط وستختار، ثم يتحول مؤشر الماوس إلى سهم مزدوج الرأس. بالطبع، سيحدث هذا عندما تقوم بالتمرير فوق منطقة من المخطط يمكن تغيير حجمها. لتغيير الحجم، تحتاج إلى النقر والسحب للداخل أو للخارج اعتمادًا على ما إذا كنت تريد تصغيره أو تكبيره.
عندما تجد الحجم المثالي، ما عليك سوى تحرير زر الفأرة، وإذا أردت تغييره مرة أخرى، كرر الخطوات المذكورة أعلاه. ويمكنك تكرار هذه العملية عدة مرات كما تريد حتى تكون راضيًا عن الحجم النهائي. وبهذه الطريقة تعلمت كيفية تغيير حجم المخطط أو تغيير حجمه في Excel بسهولة.
طرق مختلفة لتغيير حجم الرسم البياني أو تغيير حجمه في Excel بسهولة
هناك طريقة أخرى لتغيير أو تغيير حجم المخطط في Excel بسهولة وذلك من خلال الدخول إلى إعدادات المخطط وتعديل العرض والارتفاع. للقيام بذلك يجب عليك الذهاب إلى الرسم البياني وتحديده بالماوس عن طريق النقر. الخطوة التالية هي المضي قدمًا وتحديد خيار تنسيق منطقة المخطط.
بعد ذلك، يجب عليك اختيار خيار الحجم والخصائص، وهنا يمكنك إدخال البيانات حول الارتفاع والعرض الجديد الذي سيتضمنه الرسم البياني. وبهذه الطريقة يمكنك أيضًا تغيير حجم المخطط أو تعديله بسهولة في Excel. من الممكن أيضًا إجراء هذه العملية إذا كان لديك عدة رسوم بيانية بدلًا من رسم واحد وتريد تغيير حجمها في نفس الوقت.
للبدء، يجب علينا تحديد جميع الرسوم البيانية وسنقوم بذلك باستخدام زر الماوس الأيسر وفي نفس الوقت اضغط على مفتاح Ctrl. بمجرد التحديد، حرر الماوس ثم ضع نفسك على أحد الرسوم البيانية وانقر بزر الماوس الأيمن. ثم حدد خيار الحجم والخصائص، وأدخل بيانات الارتفاع والعرض الجديد.
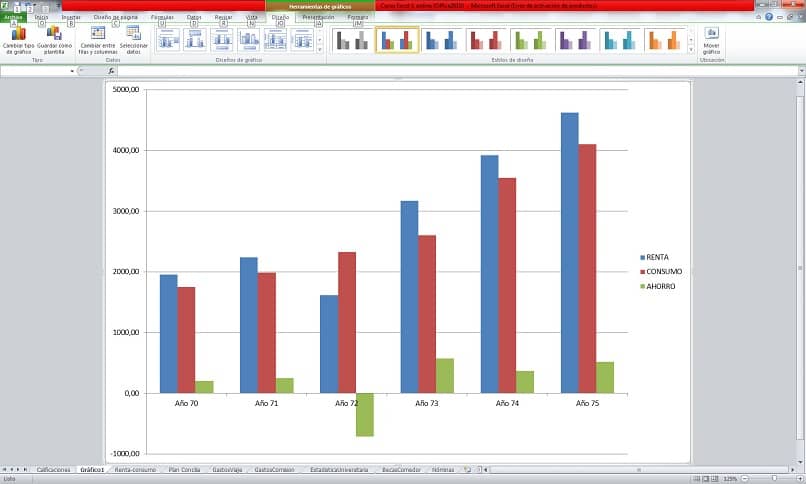
كما ترون تمامًا، يمكن تغيير الحجم بطرق مختلفة ممكنة وكلها سهلة التطبيق للغاية، ولكن يمكنك أيضًا إدراج وسيلة إيضاح في الرسم البياني إذا كنت ترغب في ذلك. وهنا نأتي مع هذه المقالة التي يمكن أن تعلمك كيفية تغيير أو تغيير حجم المخطط في Excel بسهولة.