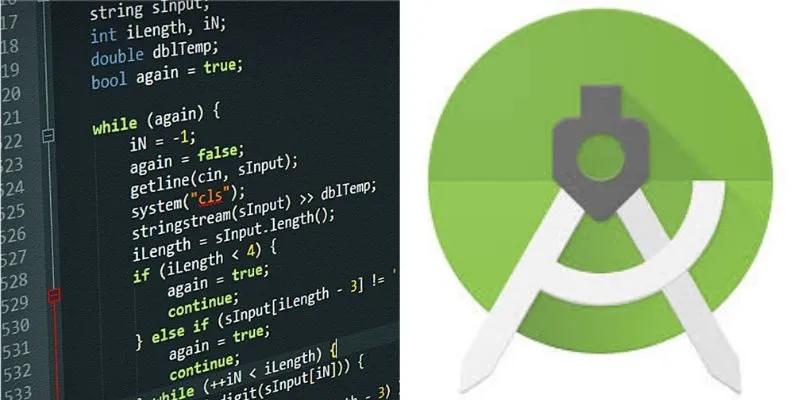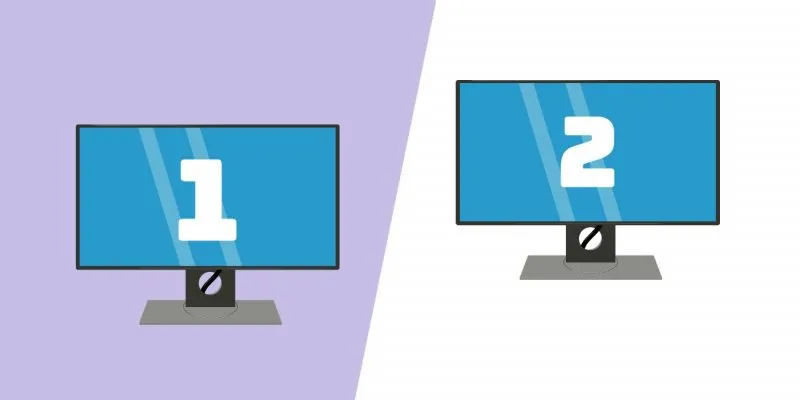الآن باستخدام جهاز الكمبيوتر الخاص بك، يمكنك اختيار الطريقة التي تريد بها رؤية التاريخ والوقت. إذا كنت تريد معرفة كيفية تغيير تنسيق الساعة من 24 ساعة إلى 12 على جهاز كمبيوتر يعمل بنظام Windows 10 ، فاستمر في قراءة هذا المنشور، وسنخبرك بكل ما تحتاج إلى معرفته.
وكما يمكنك تغيير تنسيق الساعة، يمكنك أيضًا تغيير مظهرها من خلال تغيير لونها وتخصيصها كيفما تشاء.
كما ترون، يوجد التاريخ والوقت على جهاز الكمبيوتر الخاص بك في الركن الأيمن السفلي من الشاشة، بجوار شريط المهام. بالإضافة إلى القدرة على تغيير التاريخ والوقت يدويًا أو تلقائيًا، من الممكن أيضًا تغيير التنسيق، كما هو الحال مع أي ساعة رقمية.
كيفية الانتقال من تنسيق 24 إلى 12 ساعة مع Windows 10 بسرعة وسهولة
لتغيير تنسيق الوقت من 24 إلى 12، ابدأ بفتح لوحة التحكم، وابحث عن “الساعة والمنطقة ” وحدِّدها. والخطوة التالية هي النقر على “ضبط التاريخ والوقت”.
سيتم فتح نافذة، حيث يمكنك تعديل الجوانب مثل اختيار المنطقة الزمنية وتغيير التاريخ والوقت. يجب عليك وضع نفسك على هذا الخيار الأخير والنقر عليه.
سيتم فتح نافذة بها تقويم وساعة مرة أخرى. يوجد في الأسفل زر ” تغيير إعدادات التقويم” الذي يجب أن نضغط عليه.
ثم يجب عليك البحث في النافذة الجديدة عن علامة التبويب ” الوقت “، يمكنك رؤيتها في أعلى النافذة. ومن هناك، يمكنك تغيير تنسيق الوقت كما يحلو لك. للقيام بذلك يجب أن تعتمد على المراجع الموجودة في أسفل النافذة.
لتغيير التنسيق من 24 إلى 12 ساعة عليك أن تكتب في الحقل الأول “ ساعة قصيرة ” أسفل الأمثلة التي توضح لك ما يلي: “H: mm tt” أو في حقل “الساعة الطويلة” ما يلي: “ ح:مم:سس تي تي.”
الساعة القصيرة، كما يشير اسمها، تظهر لنا الساعة والدقائق فقط، بينما تضيف الساعة الطويلة الثواني أيضًا.
في الحقول التالية ” صباحًا ومساءً” اختر الشكل الذي تفضله لظهورهما. عند الانتهاء من إجراء جميع التغييرات، انقر فوق الزر ” استعادة ” ثم ” موافق ” لإغلاق التغييرات وحفظها.
إذا كنت ترغب في ذلك، لا يمكنك معرفة توقيت بلدك فحسب، بل يمكنك أيضًا معرفة توقيت أي بلد عن طريق تنزيل الساعة العالمية مع المناطق الزمنية.
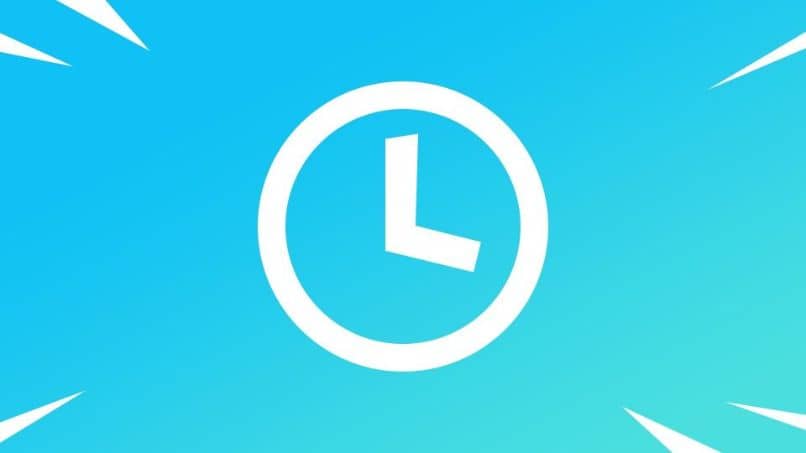
كيفية تغيير التاريخ والوقت يدويا
في حالة عدم معرفتك، فمن الممكن تعديل التاريخ والوقت على جهاز الكمبيوتر الخاص بك الذي يعمل بنظام Windows 10. في حين أنه من الصحيح أن نظام التشغيل الخاص بك يستخدم اتصال الإنترنت الخاص بك لتعيين التاريخ والوقت تلقائيًا حتى لا تضطر إلى القيام بذلك أي شئ. إذا كنت لا تريد مزامنته تلقائيًا، فيمكنك إيقاف تشغيل المزامنة التلقائية لنظام Windows.
ومع ذلك، قد يحدث أنك قد سافرت مع الكمبيوتر المحمول الخاص بك، ونظرًا لفارق التوقيت الذي قد يكون موجودًا من مدينة إلى أخرى، لم يتم تحديث هذه التغييرات على جهاز الكمبيوتر الخاص بك.
في هذه الحالة، سيتعين علينا تصحيحها يدويًا، لكن لا تقلق، فالإجراء بسيط جدًا. للبدء، اضغط على أيقونة البداية، للقيام بذلك يمكنك الضغط على مفتاح ” Windows ” أو الانتقال مباشرة بالماوس والنقر عليه.
ثم تحتاج إلى إدخال ” الإعدادات “، إذا لم تتمكن من العثور عليه، يمكنك كتابته في شريط البحث أسفل القائمة.
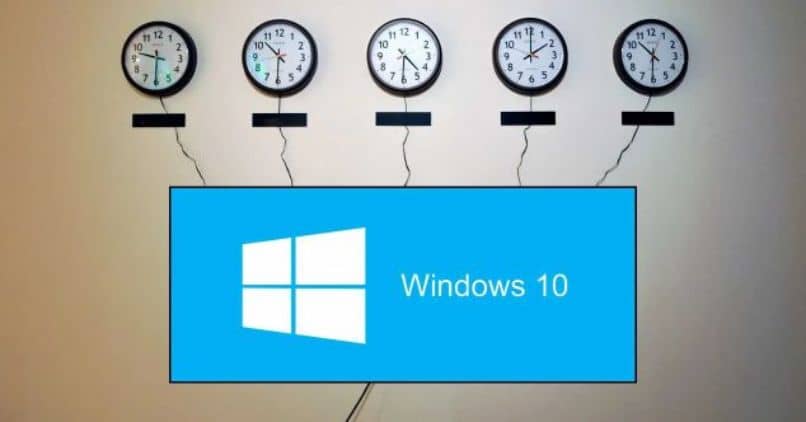
سيتم فتح نافذة مع خيارات مختلفة. يجب عليك البحث واختيار “الوقت واللغة”، ويتم تمثيله بـ ” a والساعة “. سيؤدي النقر عليه إلى فتح نافذة مرة أخرى.
ابحث عن خيار ” الضبط تلقائيًا” وانقر عليه، وبهذه الطريقة سنقوم بإلغاء تنشيطه. إذا انتبهت، فقد تم تنشيط الزر ” تغيير ” الآن. انقر عليه.
والشيء التالي هو تعديل التاريخ والوقت. اختر التاريخ والوقت الذي تريد تكوينه على نظام التشغيل Windows 10 الخاص بك. عند الانتهاء من إجراء جميع التغييرات، انقر فوق ” تغيير ” لإغلاق التغييرات وحفظها.