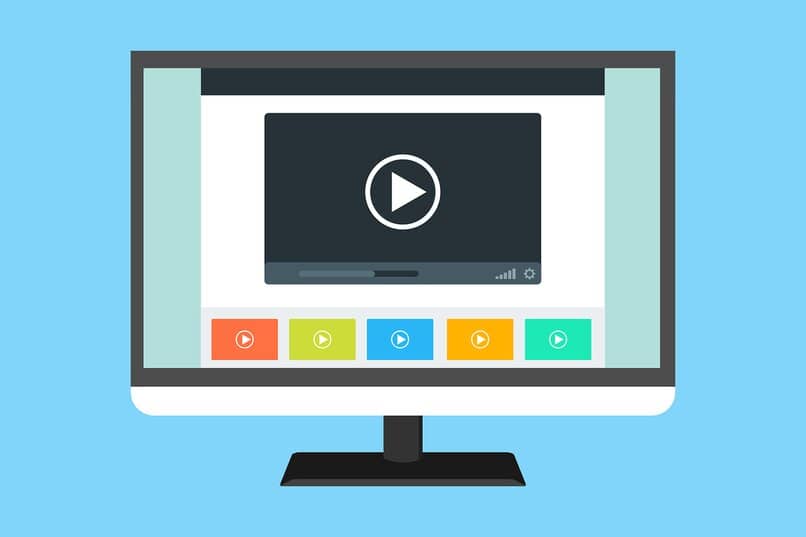يمكن تعديل معاينة الفيديو في PowerPoint بمساعدة إطار أولي يعكس الصورة التي نريد أن يراها المشاهدون. بالطبع ، للامتثال لهذه العملية ، من المهم اتباع بعض الإرشادات التي سنتحدث عنها في هذه المقالة. عندها فقط ، ستتمكن من تشغيل المحتوى الخاص بك إما على Chromecast أو على الجهاز الذي يعجبك وفقًا لتفضيلاتك الشخصية.
كيف يتم إدراج مقاطع الفيديو في عروض PowerPoint التقديمية؟
واحدة من أسهل الطرق وأكثرها متعة لجعل الشرائح تبدو أكثر جاذبية للمستخدمين هي استخدام الرسوم المتحركة للرسومات أو الرسوم البيانية . على الرغم من أن إدراج مقاطع فيديو مسلية في العروض التقديمية يعد أيضًا مصدرًا ممتازًا يمكنك استخدامه متى احتجت إليه. باستخدام مقاطع الفيديو هذه ، يمكنك الوصول إلى الجمهور بشكل أفضل ولهذا السبب نقدم لك في هذا القسم طريقتين مثاليتين لتحقيق ذلك.
من فريقنا
بادئ ذي بدء ، يجب أن تعلم أن هناك العديد من تنسيقات الفيديو المتوافقة وغير المتوافقة اعتمادًا على إصدار PowerPoint الذي لديك. ومع ذلك ، نوصي بتنزيل PowertPoint بحيث يمكنك استخدام التنسيقات الأكثر شيوعًا مثل wmv و avi و mov و mp4 و mpg ، من بين العديد من الصيغ الأخرى التي ستجعل حياتك أسهل.

الآن ، أول شيء عليك القيام به لإدراج مقطع فيديو من جهاز الكمبيوتر الخاص بك هو فتح PowerPoint. بعد ذلك. يجب عليك تحديد الشريحة حيث تفضل ظهور الفيديو الخاص بك ومن هناك. ستنتقل إلى قسم الإدراج الذي يظهر أعلى الشاشة. ضمن قائمة الخيارات ، يجب عليك البحث عن الخيار الذي يقول Video على جهاز الكمبيوتر الخاص بي. والضغط على الزر “إدراج فيديو”.
على سبيل المثال . إذا قمت بتسجيل الفصول الدراسية أو عروض PowerPoint التقديمية التي تبدو احترافية ثم أردت إبرازها على الفيديو ، فيمكنك القيام بذلك عن طريق تحديد مربع إدراج الفيديو الذي سيظهر على الشاشة. للإنهاء ، ما عليك سوى النقر فوق “إدراج” لتأكيد اختيارك. بمجرد إكمال كل هذه الخطوات ، ستقدر الفيديو الموجود على الشريحة. ويمكنك القيام بذلك عدة مرات كما تريد على الشرائح الأخرى.
فيديو عبر الإنترنت
إذا كنت تريد أن تعرض للجمهور بعض المحتوى عبر الإنترنت. إما مباشرة من YouTube أو Vimeo ، فيجب عليك استخدام رابط لذلك. بالإضافة إلى ذلك . من الضروري أن يكون لديك اتصال إنترنت ثابت بحيث يمكن عرض كل شيء على الشاشة دون مضايقات كبيرة. خلاف ذلك ، قد تتجمد الصورة ، مما سيعيق بشكل كبير عرضك التقديمي.

لذا ، فإن أول شيء عليك القيام به هو البحث في الويب عن الفيديو الذي تريد مشاركته من خلال الشرائح الخاصة بك. عندما تجده . يجب عليك نسخ عنوان الفيديو إلى الحافظة والوصول إلى PowerPoint. بعد ذلك ، نختار الشريحة المعنية ونضغط على نافذة “إدراج”. في قسم الفيديو ، سترى بديلًا يقول فيديو عبر الإنترنت وكل ما عليك فعله هو النقر فوقه لعرض مربع.
في ذلك . ستلاحظ ظهور خيارين: YouTube والآخر يقول الرمز لإدراج الفيديو ، لذا سيتعين عليك تحديده وإدخال الرابط الذي نسخته للتو. السيناريو الذي تختاره YouTube . يمكنك البحث في الفيديو الخاص بك مباشرة من هناك من خلال الكلمات الرئيسية لتوفير المزيد من الوقت.
ما هي خطوات تغيير معاينة الفيديو في هذا البرنامج؟
من الميزات الرائعة التي يقدمها PowerPoint لنا أنه من الممكن تعديل مظهر مقاطع الفيديو من خلال المعاينة التي سيتم عرضها على الشاشة. وبالتالي ، يمكنك تخصيص الإطارات أو الصور التي تنوي إدراجها وفقًا لاحتياجاتك الفورية. لكل هذه الأسباب. سنشير على الفور إلى طريقتين بسيطتين يمكنك من خلالهما تحقيق ذلك.
بإطار من الفيديو
إذا كنت ترغب في تغيير طريقة عرض المحتوى بإطار فيديو ، فإن أول شيء يجب عليك فعله هو فتح البرنامج . ووضع نفسك على الشريحة حيث يوجد الفيديو الخاص بك . بمجرد بدء اللعب ، عليك النقر فوق زر الإيقاف المؤقت في الجزء الذي تريد تجميده لمعاينته.
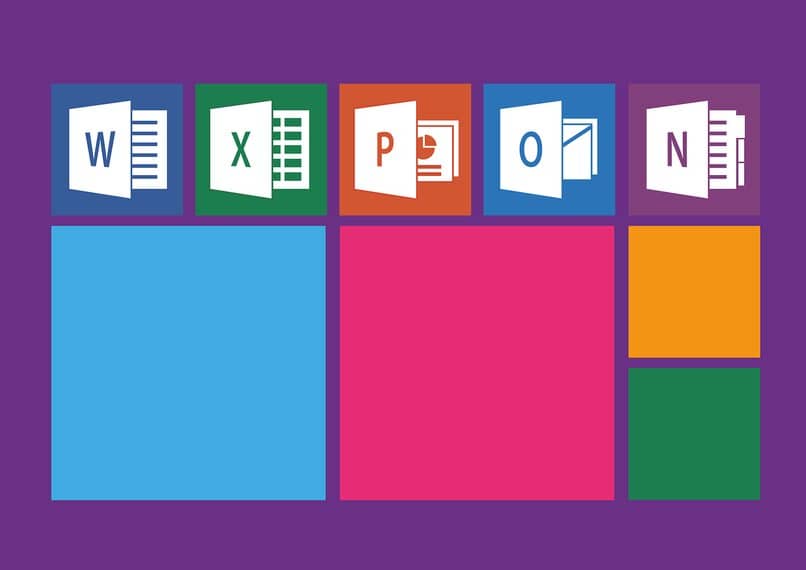
حان الوقت الآن للانتقال إلى القائمة التي تشير إلى تنسيق الفيديو ومن هناك سيتعين عليك تحديد خيار الإطار الأولي والإطار الحالي حتى تتمكن من المتابعة لاختيار ذلك الجزء الذي تم إيقافه مؤقتًا مسبقًا والذي سيكون بطل الرواية معاينة الفيديو الخاص بك.
مع صورة من معرض الصور الخاص بك
إذا كان ما يهمك هو استخدام صورة من معرض الصور الخاص بك تم تحريرها مسبقًا وفقًا لمحتوى الفيديو ، فيجب عليك فتح البرنامج. بعد ذلك ، ستنتقل إلى قائمة تنسيق الفيديو وفي قسم الإطار الحالي ، ستحدد الخيار الذي يشير إلى استخدام صورة في الإطار الأولي. من هناك . ستقوم بإدراج الصورة التي تفضلها من الملف الموجود على جهاز الكمبيوتر الخاص بك.
إذا لم تكن متأكدًا من الصورة التي قمت بتحميلها للتو إلى البرنامج. فيمكنك العودة إلى لوحة تكوين الإطار الأولي بحيث يمكنك اختيار الخيار الذي يشير إلى إعادة التعيين وسيكون كل شيء كما جاء افتراضيًا.