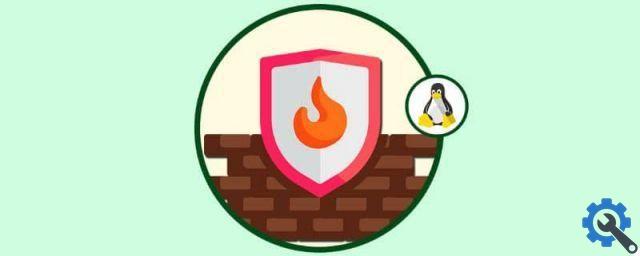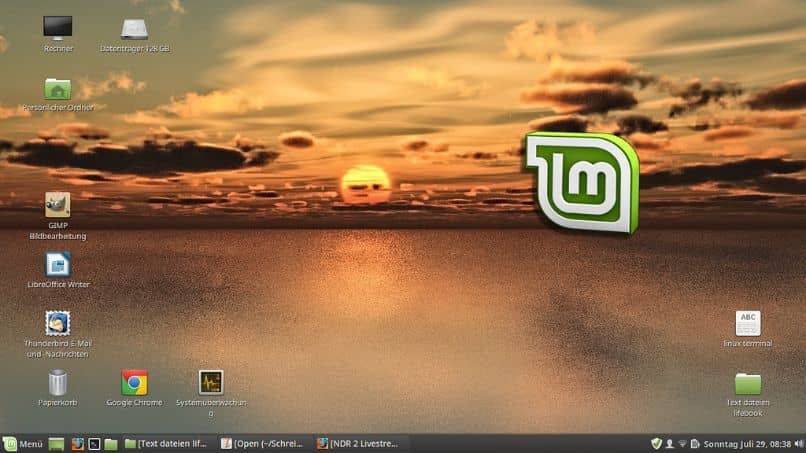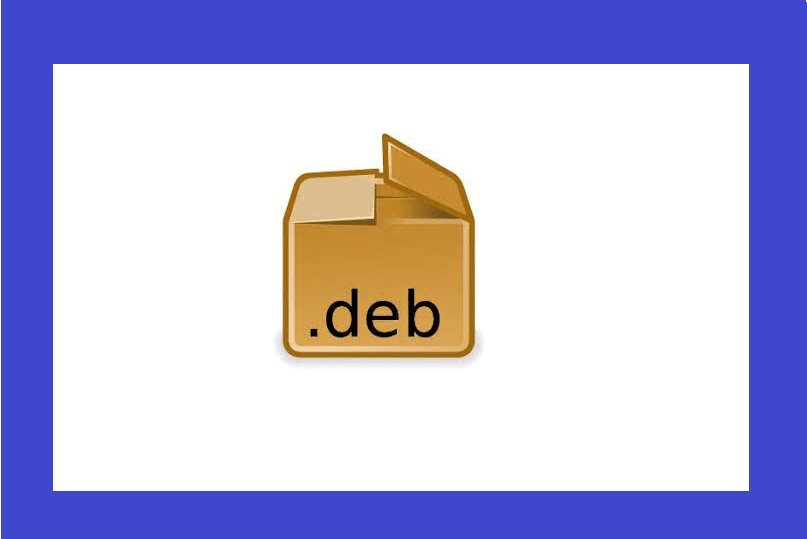يعد جدار الحماية أحد أهم البرامج الموجودة على جهاز الكمبيوتر الخاص بنا ، ويمكن القول أنه ضروري إذا تم استخدامه لتصفح الويب ، نظرًا لأنه مصمم لحظر الوصول غير المصرح به ، مع استمرار السماح بالترخيص لخوادم متعددة. ولكن إذا كنت لا تعرفها حتى الآن ، فننصحك بالتحقيق في ماهيتها ، وما هي الغرض منها ، وكيفية عمل جدران الحماية.
يتم استخدامه لمنع مستخدمي الإنترنت من الوصول إلى الشبكات الخاصة المتصلة بالإنترنت . تمر جميع المعلومات والرسائل التي تدخل إلى الخادم وتغادره عبر جدار الحماية ، الذي يفحص كل رسالة ويحظر الرسائل التي لا تلبي قواعد الأمان المحددة. يمكنك حتى إنشاء قواعد جدار الحماية الواردة والصادرة
على الرغم من أن Linux هو أحد أنظمة التشغيل الأكثر أمانًا ، فإن هذا لا يعني أنه ليس عرضة للبرامج الضارة. على الرغم من أن معظم مستخدمي Ubuntu لا يستخدمون جدار حماية ، فإننا نوصي بتثبيته ، لأنه لا يضر أبدًا بالحصول على مزيد من الأمان على جهاز الكمبيوتر الخاص بك.
لهذا سنقوم بتثبيت جدار الحماية UFW ، والذي يسهل تكوينه وهو موجود بالفعل في سطر أوامر Linux UFW. إنه متاح لجميع مستخدمي Ubuntu.
خطوات تثبيت جدار الحماية
تثبيته بسيط للغاية ، فهو يحتوي على خطوتين فقط . هناك طريقتان للقيام بذلك ، من خلال البرنامج نفسه ومن خلال الأوامر ، على عكس Windows عند تعطيل جدار الحماية. الخطوات التالية من خلال البرنامج مباشرة.
الخطوة 1
لتثبيت البرنامج ، يمكنك فتح مركز برامج Ubuntu وفي محرك البحث اكتب “GUFW” واضغط على “إدخال”.
الخطوة 2
سيظهر التطبيق وسترى زرًا يقول “تثبيت” ، انقر فوقه. سيطلب بعد ذلك تثبيت كلمة مرور المستخدم الخاصة بك.
خطوة اختيارية
يعتقد بعض الأشخاص أنه من الأسرع التثبيت عن طريق الأمر ، وفي هذه الحالة إليك الأمر: sudo apt install gufw –y
خطوات التكوين
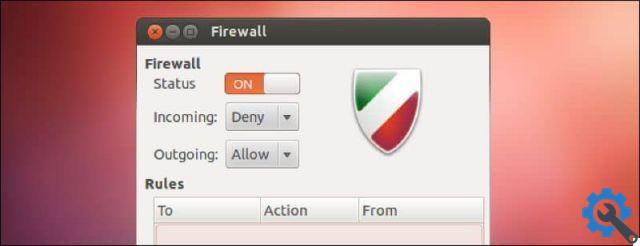
التثبيت ، بالإضافة إلى التثبيت ، بسيط وسريع للغاية ولا يتطلب سوى خطوتين. سنشرحها بطريقة بسيطة لجعلها أقل مللاً.
الخطوة 1
منذ تثبيت UFW ، حان الوقت لتمكين جدار الحماية. للقيام بذلك ، افتح التطبيق الموجود في قائمة التطبيقات.
الخطوة 2
بعد فتح التطبيق ، يمكننا أن نرى أنه معطل. لتنشيطه ، انتقل إلى الخيارات المتاحة وسترى أن هناك مكالمة “الحالة” ولها زر مع “تشغيل” و “إيقاف”.
بعد تنشيطه ، ستتمكن من تنشيط أي من ملفات تعريف الأمان الثلاثة المحددة مسبقًا. دعونا نرى ما هي هذه الملفات الشخصية الثلاثة.
ملفات تعريف الأمان المحددة مسبقًا
منزل
هذا هو الوضع المحدد مسبقًا الذي ينشط UFW عند الضغط على “تشغيل”. يحتوي ملف التعريف هذا على قواعد أمان قياسية ويسمح للمستخدمين بمزيد من الحرية عند فتح الأبواب.
عام
هذا هو ملف التعريف الافتراضي. الأكثر صرامة المتاحة لنظام جدار الحماية UFW. لديها خصائص ترشيح صارمة للغاية. يعد هذا الملف الشخصي مثاليًا لمستخدمي الكمبيوتر المحمول الذين يميلون إلى الاتصال بشبكات المرور أو الشبكات العامة.
مكتب
ملف تعريف أمان Office by UFW مشابه تمامًا لـ “Home” ، وله أمان قياسي ومفيد لوضع قواعد خاصة في مكان العمل.
السماح أو رفض حركة المرور
من بين إعدادات UFW الأخرى السماح بالوصول إلى حركة المرور عبر جدار الحماية أو رفضه. في ما يلي سوف نشرح بإيجاز كيف يمكن تكوين هذا.
الخطوة 1
انظر إلى خيار “القواعد” ، ثم انقر فوقه. اضغط على خيار “+” الموجود في الجزء السفلي الأيسر من نافذة التطبيق.
الخطوة 2
انقر الآن على علامة التبويب “تهيئة مسبقة” وابحث عن خيار “السياسة” وإذا كنت تريد السماح بالوصول أو رفضه ، فانقر فوق “موافقة” أو “تنبيه” .
تمرير 3
سترى خيار “العنوان” ، اضغط على الخيار. ثم اضبطه على “IN” أو “OUT” أو “BOTH” ، حسب احتياجاتك وتفضيلاتك.
تمرير 4
أخيرًا ، انتقل إلى خيار “التطبيق” ، وستظهر قائمة بالقوائم التي تسمح لك بتهيئة تطبيق معين باستخدام جدار الحماية. حدد خيار “إضافة” لإضافة قاعدة جديدة إلى UFW Firewall ، هذا كل شيء. أهم شيء هو أمان ملفاتك وبياناتك ، لذلك نوصي بتثبيت جدار حماية دائمًا. الشيء الجيد هو أنه يمكنك السماح لبرنامج أو حظره في جدار الحماية.