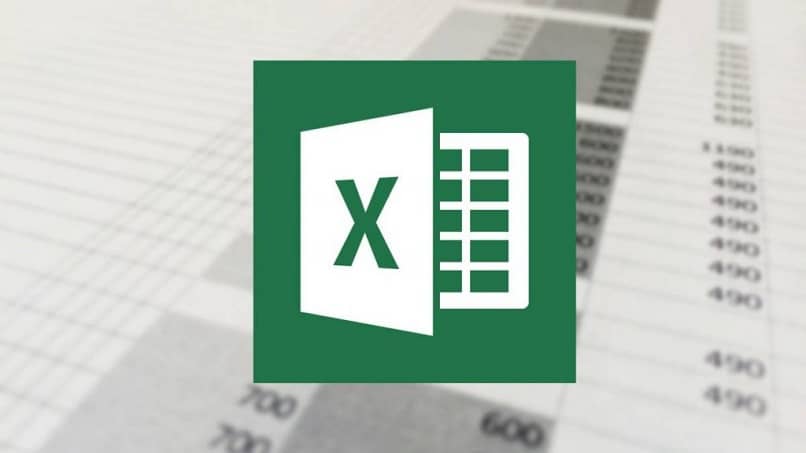عندما نعمل مع جدول بيانات Office Excel ، يمكننا تكوين جميع الجوانب المتأصلة في الورقة المذكورة، وأحدها مهم جدًا ويشير إلى الهوامش. واليوم لا يزال هناك العديد من المستخدمين الذين لا يعرفون كيفية إجراء هذا التعديل بشكل صحيح. وحتى لا يستمر الأمر على هذا النحو، نقدم البرنامج التعليمي التالي الذي سيشرح الخطوات التي يجب اتباعها لتكوين الهوامش وإنشاءها بسهولة في Excel.
كما تعلم بالفعل، عند إنشاء جدول بيانات جديد في Excel. يتم تعيين الهوامش تلقائيًا، الهامش الأيمن عند 1.9 سم والهامش الأيسر عند 2.5 سم. والرأس والتذييل يبلغ 1.2 سم، ولكن يمكنك تغيير هذه الهوامش دون أي مشكلة وفقط من خلال اتباع الإرشادات التي سندرجها أدناه.
يعد هذا خيارًا آخر قابلاً للتكوين تمامًا لدى Microsoft Excel ونقدمه لك في هذا البرنامج التعليمي. حتى تتمكن من معرفة كيفية القيام بذلك. تمامًا كما كنا نفعل طوال هذا الوقت، ويمكنك أن ترى أن هذا الخيار وظيفي مثل إعطاء أنماط أو تنسيق للجداول والخلايا في Excel.
كيفية تكوين وتعيين الهوامش في إكسيل بسهولة
لبدء هذا البرنامج التعليمي. يمكنك الانتقال مباشرة إلى تطبيق Excel وإنشاء جدول بيانات جديد لتكوين الهوامش. ولكن يمكنهم أيضًا فتح ملف موجود وإجراء هذا التعديل أيضًا. بمجرد ظهور جدول البيانات على الشاشة، فإن الخطوة التالية هي الانتقال إلى القائمة العلوية وتحديد علامة التبويب “ملف”.
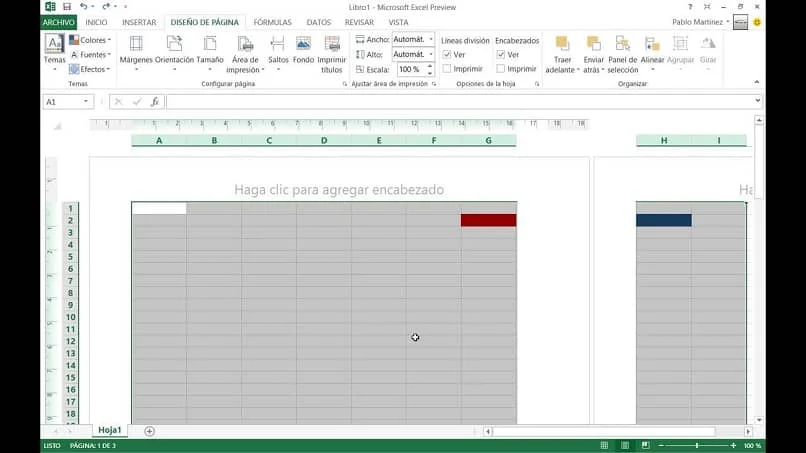
ثم ستختار خيار إعداد الصفحة. سيؤدي هذا الإجراء إلى إنشاء نافذة جديدة على الشاشة باسم إعداد الصفحة. مع هذا الخيار ستتمكن من إجراء التعديلات بحيث تظهر الصفحة الحالية الهوامش حسب تفضيلاتك أو متطلباتك المحددة وفي حالتنا ستختار خيار الهوامش.
سيتم بعد ذلك عرض مربع يحتوي على العديد من خيارات الهامش المعدة مسبقًا. والتي تحتوي على ارتفاع وعرض ارتفاع الهامش المحدد. من بين تلك المقدمة لك عادي وضيق وواسع. ولكن يمكنك أيضًا العثور على خيار آخر يسمح لك بوضع الهامش حسب رغبتك وهذا الخيار هو الهوامش المخصصة.
كيفية تعديل الهوامش المخصصة في جدول بيانات في إكسيل
سيؤدي تحديد هذا الخيار إلى عرض نافذة إعداد الصفحة وسيتم تحديد علامة التبويب الهوامش. حيث يمكنك تعيين الهامش الأيسر والهامش الأيمن والهامش العلوي والسفلي. بالإضافة إلى التذييل والرأس، فهو يحتوي على سلسلة من الأزرار التي عند النقر عليها سترفع القياس أو تخفضه.
وأيضًا، إذا أردت. يمكنك حذف هذه البيانات التي تظهر لك وإدخال القياس الدقيق للهوامش والرؤوس والتذييلات باستخدام لوحة المفاتيح. بمجرد إجراء التعديلات، يمكنك النقر فوق خيار المعاينة. حتى تتمكن من رؤية الشكل الذي ستبدو عليه الهوامش في جدول البيانات.
على الرغم من أنه في كل مرة تقوم فيها بإجراء تعديل على كل هامش في وسط المربع. فإنك ستقدر التغييرات التي تجريها في الوقت الفعلي. بمجرد رضاك وتعيين الهوامش بشكل صحيح، انتقل إلى خيار قبول وانقر هناك. الآن عليك فقط إغلاق أي نافذة أو مربع تم تركه مفتوحًا.
يجب أن تضع في اعتبارك أنه إذا كانت الهوامش التي قمت بتعديلها بالفعل لا تقنعك أو كنت ترغب ببساطة في تصحيحها. يمكنك العودة إلى إعدادات الصفحة واختيار خيار الهوامش وتعديل الهوامش التي لا تناسب تفضيلاتك والموجودة في منطقة الطباعة .
وهذه إحدى أهم خصائص هذه الأداة حيث أن إعداداتها ليست ثابتة ويمكن تعديلها في أي وقت.
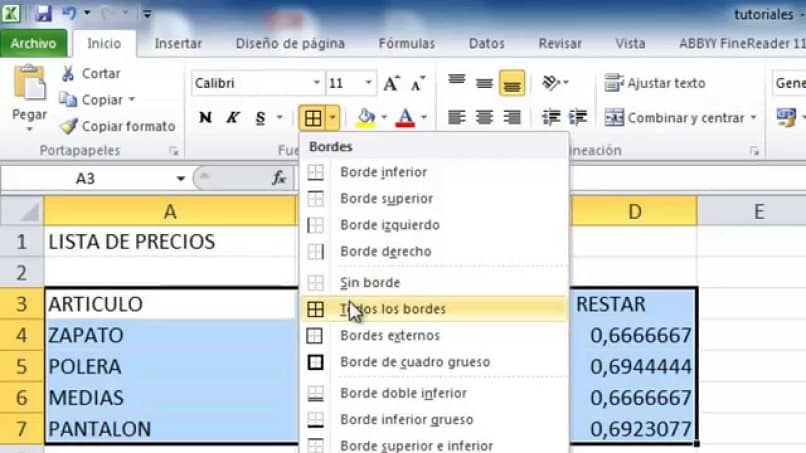
وهكذا، دون أن نفعل أي شيء آخر، قمنا بتكوين الهوامش في جدول بيانات Excel الموجود. لكن تذكر أنه يمكنك أيضًا القيام بذلك قبل إنشاء الورقة الخاصة بك، بحيث يتكيف عملك معها. وبهذا ينتهي هذا البرنامج التعليمي الذي يوضح لك خطوات تكوين الهوامش وإنشاءها بسهولة في Excel.