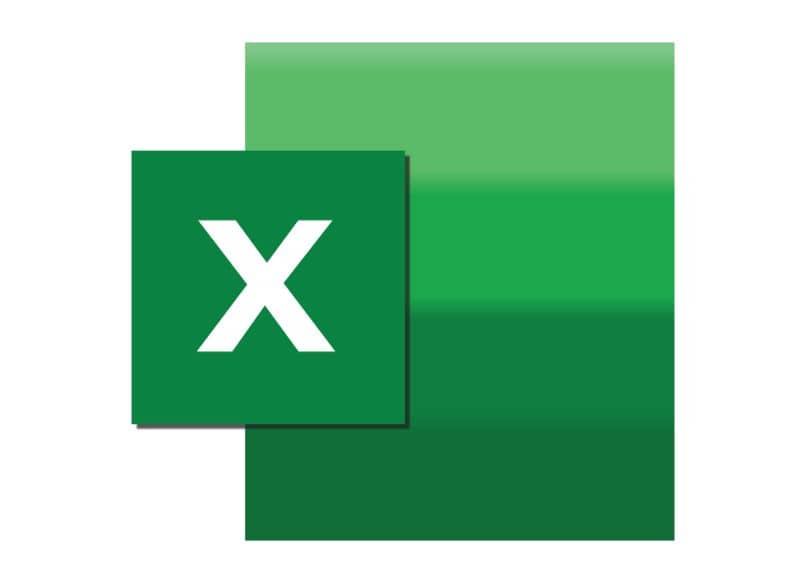UltraVNC هو برنامج مجاني يسمح لك بالتحكم في جهاز الكمبيوتر من خلال جهاز مختلف تمامًا، وهو ما يُعرف باسم سطح المكتب البعيد. يتم تنفيذ العملية بموجب بروتوكول اتصالات VNC.
وينقسم هذا إلى جانبين: خادم UltraVNC النشط على جهاز الكمبيوتر البعيد وUltraVNC Viewer النشط عند الوصول إلى الخادم على جهاز كمبيوتر.
الآن، كيف يمكن تنزيل وتثبيت وربط UltraVNC بخادم بعيد؟ هذه المقالة سوف تجيب على هذا السؤال.
كيفية تنزيل وتثبيت UltraVNC؟
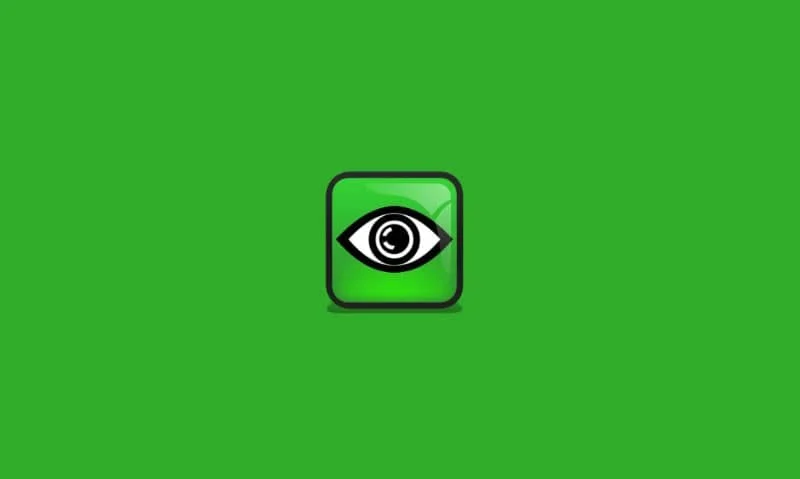
لتنزيل برنامج UltraVNC وتثبيته على جهاز الكمبيوتر الخاص بك، سيتعين عليك اتباع الخطوات التالية بعناية خطوة بخطوة. ولكن إذا كان لديك خادم Linux، فيمكنك تعلم الاتصال عن بعد عبر SSH.
الخطوة 1
أول شيء يجب عليك فعله هو الدخول إلى موقع UltraVNC الرسمي للحصول على أحدث إصدار من البرنامج مجانًا.
الخطوة 2
بمجرد اكتمال عملية التنزيل، يجب عليك المتابعة لتنفيذ تثبيت البرنامج من خلال النقر على الملف ثم “تشغيل”.
الخطوة 3
سيتم نقلك بعد ذلك إلى نافذة حيث ستتمكن من اختيار اللغة ، وهنا يمكنك الاختيار بين الإنجليزية والألمانية والفرنسية، بمجرد تحديد النقر فوق “موافق”.
الخطوة 4
الشيء المهم هو قبول الشروط والأحكام التي وضعها البرنامج، بعد ذلك سيكون لك الحرية في اختيار نوع التثبيت الذي تريده.
الخطوة 5
من هذه اللحظة فصاعدًا، ستتمكن من تحديد “نوع التثبيت” الذي تتوقع الحصول عليه من UltraVNC، والخيارات المضمنة هي:
“التثبيت الكامل” مع حزمة كاملة، وإصدار “الخادم فقط” الذي يقوم بتنشيط الكمبيوتر البعيد، وإصدار “العارض فقط” لجهاز كمبيوتر المسؤول (الإصدار الذي يصل إلى الباقي) وإصدار “التثبيت المخصص” الذي يمنح حرية اختيار أي نسخة من البرنامج.
نظرًا لأنك اخترت الإصدار الذي يناسب احتياجاتك التي تحتاج إلى تغطيتها، فكل ما عليك فعله هو النقر على خيار “موافق”.
الخطوة 6
من المهم أن تختار بعناية المعلمات التي تحتاج إلى رؤيتها قيد التشغيل بعد تثبيت البرنامج. على سبيل المثال، في خيار “تسجيل خادم UltraVNC كخدمة نظام”، يمكنك توضيح ما إذا كان من المتوقع تنشيط الخادم في وقت واحد مع جهاز الكمبيوتر، أو في حالة فشل ذلك، فإنه ينتظر أن يتم تنشيطه يدويًا.
في خيار “بدء أو إعادة تشغيل خدمة UltraVNC”، ستمنح الوصول المطلوب من أدوات Windows للتحكم في الخادم.
الآن، أيًا كانت الخيارات التي تحددها يمكن تعديلها في المستقبل من قسم إعدادات UltraVNC .
الخطوة 7
بمجرد الانتهاء من الخطوات السابقة، الشيء الوحيد الذي تحتاجه لإكمال عملية تثبيت UltraVNC هو تحديد خيار “التثبيت” بمجرد الخروج.
يجب أن تضع في اعتبارك أنه يجب تكرار هذا الإجراء على كل جهاز كمبيوتر يمكنك الوصول إليه عن بعد.
الخطوة 8
للتحقق من تنفيذ التكوين بدقة، من الضروري تشغيل UltraVNC . يمكنك القيام بذلك عن طريق إعادة تشغيل جهاز الكمبيوتر بحيث يتم تنشيطه معه أو يدويًا اعتمادًا على المعلمة التي اخترتها عند بدء التشغيل.
بالطبع، تأكد من إمكانية ظهور أيقونة البرنامج في منطقة الإعلام، وبالنقر عليها ستتمكن من رؤية كل خيار من خيارات خادم UltraVNC الخاص بك .
كيفية توصيل UltraVNC بخادم بعيد؟
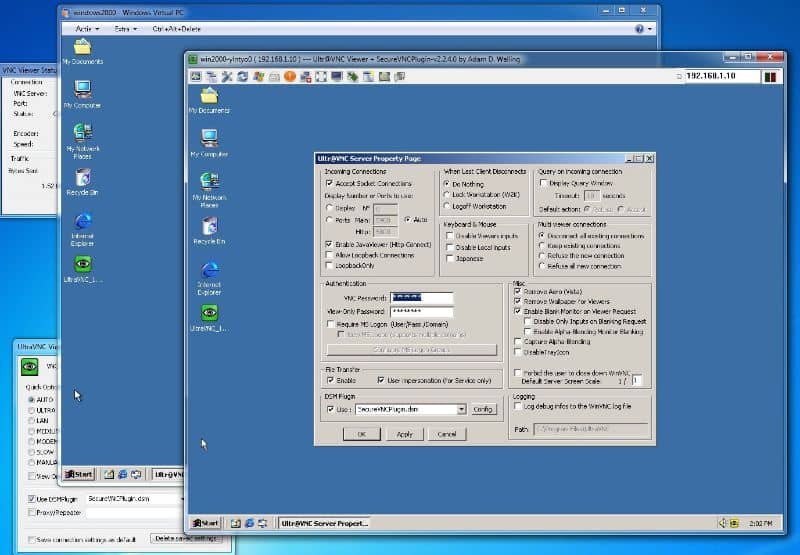
قد يبدو استخدام هذا البرنامج معقدًا، ولهذا السبب سنشرح بطريقة بسيطة كيفية توصيل UltraVNC بخادم بعيد. ومع ذلك، ستحتاج أيضًا إلى معرفة كيفية إدارة الخادم عن بعد باستخدام Windows RSAT.
في خيار “المصادقة”، ستقوم بإدخال كلمة المرور التي سيتم استخدامها في كل مرة تحاول فيها الوصول إلى جهاز الكمبيوتر هذا.
بعد ذلك يجب عليك كتابة IP الخاص بالكمبيوتر داخل الشبكة حتى يتم التعرف عليه لاحقاً، يمكنك العثور على هذه المعلومات عن طريق وضع الماوس فوق أيقونة البرنامج.
لبدء استخدام البرنامج، لا يلزم وجود الكثير من البروتوكولات. انتقل أولاً إلى نافذة الاتصال ثم إلى خيار “VNC Server:” ، حيث ستكتب عنوان IP لجهاز الكمبيوتر، متبوعًا بالنقر فوق “اتصال”.
في نافذة “الحالة”، ستكون هي التي تتطلب منك الإشارة إلى اسم المستخدم وكلمة المرور للخادم الذي تريد الوصول إليه. في “خيارات الاتصال” حدد “موافق” لإكمال الاتصال من خلال UltraVNC.