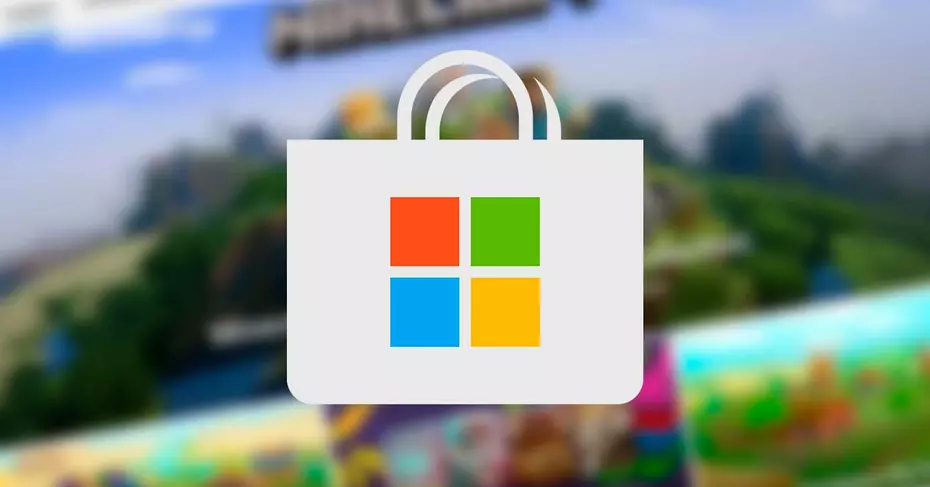بالنسبة للكثير منا، تعد أداة القطع التي تأتي افتراضيًا في نظام التشغيل Windows 10 ضرورية للغاية. نحتاج في العديد من المواقف إلى معلومات معينة لا يمكننا تنزيلها على أجهزتنا لسبب أو لآخر. لذلك، من الضروري معرفة كيفية تنزيل وتفعيل أداة القطع على جهازك الذي يعمل بنظام التشغيل Windows 10.
يجب أن تضع في اعتبارك أنه مجاني تمامًا، وفي متناول يدك لالتقاط لقطات الشاشة وحفظها لإجراء تعديلات عليها، بنفس الطريقة التي نحفظ بها لقطات الشاشة على Android لاستخدامها لاحقًا.
والأفضل من ذلك كله هو أنه يمكنك القيام بذلك باستخدام لوحة المفاتيح أو باستخدام فأرة الكمبيوتر. ويأتي مثبتًا مسبقًا على نظام التشغيل Windows، ويقدم لك العديد من المزايا.
يجب أن يسمح لك النظام أيضًا باستخدام أدوات خارجية لهذه الوظيفة. ولكن لا يمكنك تفويت استخدام التطبيق الذي يأتي بشكل افتراضي في نظام Windows 10.

أول شيء يجب عليك فعله هو أن تأخذ لوحة المفاتيح واكتب كلمة regedit بعد الضغط على خلية البداية أو المعروفة بـ Windows. < /أ>
الآن ابحث واتبع المسار HKEY LOCAL MACHINE/SOFTWARE/Policies/Microsoft، ويمكننا التحقق من وجود مفتاح TabletPC. يقع في الجانب الأيسر، وإذا لم يكن موجودًا عليك المتابعة لإنشائه. الأمر بسيط جدًا، اضغط على كلمة Microsoft، ثم اضغط على مفتاح جديد واكتب TabletPC.
عملية تفعيل أداة القطع في نظام التشغيل Windows 10
بعد النقر على قسم Microsoft، وكتابة TabletPC لعملية تفعيل أداة القطع لنظام التشغيل Windows 10. قم بإنشاء قيمة أخرى على الجانب الأيمن من نافذتك من خلال النقر على أي مساحة فارغة وتحديد قيمة DWORD 23 بت، مع تحديد الاسم DisableSnippingTool.
انقر عليها مرتين وستكون جاهزًا للاستمتاع بها دون أي مشاكل. إذا كنت تريد إبقاء هذه الأداة معطلة، فما عليك سوى إدخال القيمة 1. وإذا أردنا أن تكون نشطة، فيجب علينا إضافة القيمة 0؛ بعد التنشيط، كل ما عليك فعله هو الضغط على ابدأ ثم اكتب أداة القطع ثم اضغط على جديد، أو الوضع حسب الإجراء المطلوب تنفيذه.
ثم حدد خيار وضع الالتقاط، حتى تتمكن من التقاط أي لقطة شاشة مطلوبة أو قصها. وأخيرا اضغط على حفظ ونسخ؛ لفتح أداة القطع في نظام التشغيل Windows 10، يجب عليك في القائمة كتابة كلمة “القصاصة”، ثم الوصول إليها بمجرد النقر عليها. مكان آخر يمكنك العثور عليه هو منطقة ملحقات Windows.

يتوفر خيار آخر لإدارة الأداة عند استخدام أداة التنفيذ، ولهذا يجب عليك تنشيط المفتاح الخاص< a i= 3> ويندوز + ر.
يجب عليك على الفور كتابة أداة القطع ويمكنك رؤية كيفية فتح النظام الأساسي الخاص بها. يمكنك أن ترى أنه من السهل جدًا استخدام أداة القطع في نظام التشغيل Windows 10.
تفاصيل حول تشغيل أداة القطع أو إيقاف تشغيلها في نظام التشغيل Windows 10
تذكر أنه في حالة إلغاء تنشيط أداة القطع الخاصة بك ما عليك سوى النقر مرتين على DisableSnippingTool، ويجب تغيير قيمتها إلى 1 كما أشرنا سابقاً. وذلك في حالة الرغبة في استخدام أداة خارجية التي تولد وظائف مشابهة لتلك الموجودة في Windows 10.
إذا كنت تستخدم Windows 10 Professional أو Enterprise، فيجب عليك الدخول إلى Local Group Policy Editor واكتب Gpedit.msc في منطقة البحث ثم اضغط على Enter. انتقل إلى إعدادات المستخدم، ثم حدد القوالب الإدارية، ومكونات Windows، ثم TabletPC للوصول إلى الملحقات.
يجب النقر نقرًا مزدوجًا على عدم السماح بتشغيل سياسة أداة القطع. اضغط على “تفعيل” وتطبيق. وبهذا تقوم بإلغاء تنشيط هذه الأداة الفائقة؛ ولكن في الحقيقة بعد أن تبدأ في الاستمتاع بكل فوائده مثل اقتصاص الشاشة الكاملة، أو نافذة واحدة، أو إجراء عمليات قطع مستطيلة أو حرة الشكل. لن يكون إلغاء التنشيط خيارًا متاحًا لك.
يمكنك أيضًا تعديل لقطات الشاشة باستخدام أدوات مثل أقلام الرصاص وقلم التحديد والممحاة والعديد من الخيارات الأخرى بنقرة زر واحدة فقط. على الجانب الأيمن ويتم تمثيلها على شكل قطرة قوس قزح. ينقلك هذا مباشرةً إلى برنامج Paint 3D لإجراء المزيد من التعديلات على سبيل المثال جعل الممحاة أو المطاط أكبر حجمًا.