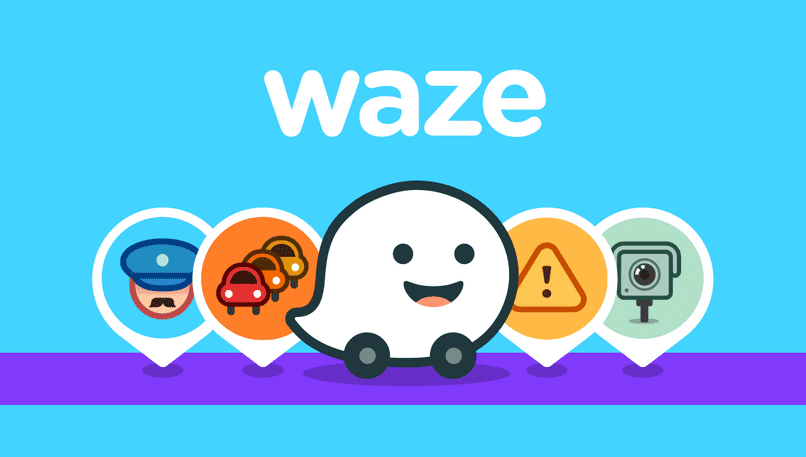على أجهزة الكمبيوتر ، يمكننا دائمًا القيام بالعديد من الأشياء غير المسموح بها على الهواتف المحمولة. أحد الأشياء التي يمكننا القيام بها من جهاز الكمبيوتر الخاص بنا هو رؤية تاريخ كل من الأشياء التي قمنا بها على جهاز الكمبيوتر من خلال برنامج قام النظام بتثبيته.
في Windows 10 ، يمكنك العثور على تطبيق يعرض لك جميع الإجراءات التي تقوم بها على جهاز الكمبيوتر الخاص بك. ولكن هناك برامج لن تعرض الأشياء التي تقوم بها في قائمة الأنشطة هذه ، ومن بينها متصفحات Chrome و Firefox. لأنه سيتعين عليك تثبيت الإضافات حتى تعمل هذه الإضافات وسنتحدث عن ذلك قريبًا.
كيف يعمل الجدول الزمني دعم التمديد؟
تساعدنا الإضافات التي نقوم بتثبيتها في متصفحنا على أداء المهام بشكل أسرع. ستتمكن أيضًا من إدخال الصفحات بشكل أسرع بمجرد لمس رمز هذا الامتداد.
ملحق دعم الجدول الزمني هو ميزة ستساعدك على معرفة اليوم والوقت الذي كنت تقوم فيه بالعمل أو البحث في متصفحك الافتراضي ، سواء كان Firefox أو Google Chrome مثبتًا لديك.

هذا امتداد سيساعدك على تذكر الإجراءات التي كنت تقوم بها في متصفحك بالضبط. تشغيل هذا الامتداد بسيط للغاية ، ما عليك سوى النقر فوق رمز الامتداد الذي سيكون في الجزء العلوي من الشاشة. يمكنك أيضًا فتحه بالضغط على مفاتيح WIN + TAB لتحميل الامتداد. ستكون قادرًا على تنزيل هذا الامتداد.
قم بتنشيط ميزة Timeline في Firefox
إذا كانت الحالة هي أن متصفح الويب الذي تستخدمه هو Firefox وتريد تنزيل ملحق Timeline Support لمتصفحك ، فسيتعين عليك الدخول إلى صفحة ADD-ONS ، حيث يمكنك الحصول على الوظائف الإضافية لهذا المتصفح .
بعد ذلك ، في محرك البحث ، ستكتب اسم Timeline Support وستحصل على النتيجة على الفور. عندها ستتمكن من فتح البحث وتثبيت الامتداد في متصفحك. عند القيام بذلك ، ستحتاج إلى منح أذونات مختلفة للامتداد حتى يعمل بشكل صحيح على الكمبيوتر.

الآن بعد أن منحت الامتداد الأذونات اللازمة وتم تثبيته بنجاح ، ستحتاج إلى تسجيل الدخول باستخدام حساب Microsoft الخاص بك. للقيام بذلك ، يجب عليك الضغط على أيقونة الامتداد الموجودة أعلى الشاشة وستقوم بالنقر فوق تسجيل الدخول باستخدام حساب Microsoft الخاص بك. بهذه الطريقة ، ستتمكن من استخدام هذه الوظيفة دون أي مشكلة من متصفح Firefox.
تفعيل الوظيفة في جوجل كروم
في Google Chrome ، يمكنك أيضًا تنشيط هذا الامتداد بأسهل طريقة ممكنة ، ولكن يجب أن تعلم أن هذا الامتداد لم يعد متاحًا في متجر Chrome الإلكتروني. لذلك ، سيتعين عليك الحصول عليه من الصفحة الرسمية المسماة Office Timeline .
بعد تنزيله ، سيُظهر لك خيار تثبيت الامتداد ، وستقبل هذا الطلب. بعد تثبيت الامتداد ، تحتاج إلى النقر فوق رمز الامتداد. سيتم عرض نافذة يتعين عليك فيها النقر فوق الخيار “بدء جلسة Microsoft الخاصة بي” وستقوم بإدخال بياناتك وبدء الجلسة بالطريقة المناسبة.
بهذه الطريقة ، ستتم مزامنة المتصفح مع برنامج الكمبيوتر الخاص بك بحيث يتم حفظ الأنشطة التي تبدأ في القيام بها من تلك اللحظة فصاعدًا في Google Chrome في برنامج Timeline Support على جهاز الكمبيوتر الذي يعمل بنظام Windows 10.
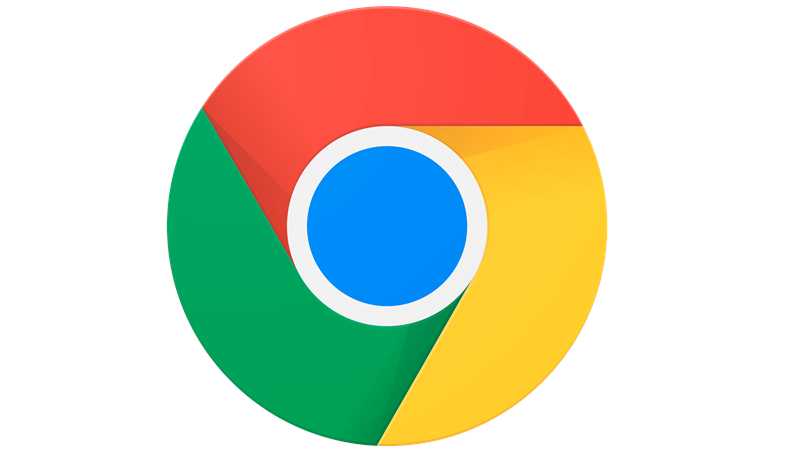
كيف ترى أنشطة الجدول الزمني في كروم الخاص بي؟
نظرًا لأن هذا الامتداد مثبت بالفعل على متصفحك ، فستتمكن من رؤية نشاطك على الجدول الزمني لنظام Windows. ستتمكن من القيام بذلك بسرعة كبيرة ، يجب عليك الدخول إلى برنامج Timeline الموجود على جهاز الكمبيوتر الخاص بك. بهذه الطريقة ، عند التحميل ، ستكون قادرًا على رؤية كل نشاط من الأنشطة وستظهر في الجزء العلوي من النشاط رمز البرنامج الذي قمت فيه بهذا النشاط.
مسح سجل النشاط
لحذف سجل النشاط الموجود لديك في متصفح Chrome ، ما عليك سوى القيام بما يلي:
- على جهاز الكمبيوتر الخاص بك سوف تقوم بتشغيل متصفح Chrome وعندما تفتحه سوف تنقر على النقاط الثلاث على الجانب الأيمن من الشاشة
- في قائمة الخيارات هذه ، عليك النقر فوق “المحفوظات” وستقوم بتمييز كل صفحة تريد حذفها
- أخيرًا ، في الجزء العلوي من الشاشة ، ستضغط على “حذف” ثم ستقبل النافذة التي ستفتح.