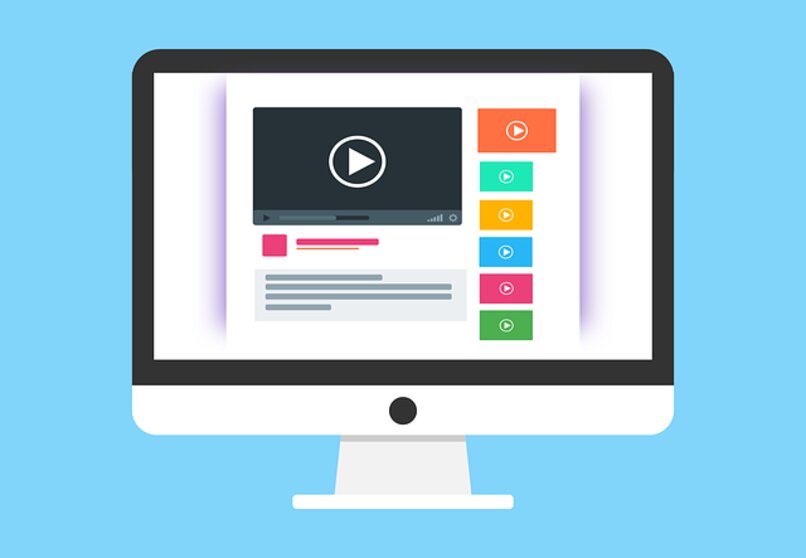برنامج Adobe Illustrator هو أداة قوية تستخدمها لتصميم الرسوميات، ولكن أحيانًا قد تحتاج إلى تغيير وضع المعاينة للحصول على عرض أفضل لعناصر العمل المختلفة. في هذا المنشور، سنتناول كيفية ضبط وضع المعاينة (Preview Mode) في Illustrator واستخدام الخيارات المتقدمة لضبط الطريقة التي تظهر بها تصميماتك أثناء العمل.
ما هو وضع المعاينة (Preview Mode)؟
وضع المعاينة في Illustrator هو الطريقة التي يعرض بها البرنامج المحتوى داخل مساحة العمل. عند تفعيل وضع المعاينة، يمكنك رؤية جميع التفاصيل في تصميمك بشكل مباشر. يسمح لك وضع المعاينة بمشاهدة العناصر كما ستظهر عند الطباعة أو التصدير، ويعرض لك كل الطبقات والفرش والصور المدمجة بطريقة أكثر دقة.
أنواع أوضاع المعاينة في Illustrator
تقدم Illustrator عدة أوضاع معاينة تتيح لك ضبط طريقة عرض مشروعك أثناء العمل عليه. إليك الأوضاع الرئيسية:
- وضع المعاينة (Preview Mode):
- هذا هو الوضع الافتراضي حيث يظهر التصميم بشكل كامل مع جميع الطبقات والألوان، بالإضافة إلى تأثيرات مثل الظلال والشفافية.
- لتفعيل هذا الوضع:
- اذهب إلى View > Preview أو استخدم الاختصار Ctrl + Alt + P (في Windows) أو Cmd + Option + P (في macOS).
- وضع الخطوط فقط (Outline Mode):
- في هذا الوضع، يظهر تصميمك على شكل خطوط فقط دون أي تعبئة أو تأثيرات، مما يساعد في تحرير الأشكال الأساسية بسهولة.
- لتفعيل وضع الخطوط فقط:
- اذهب إلى View > Outline أو استخدم الاختصار Ctrl + Y (في Windows) أو Cmd + Y (في macOS).
- وضع المعاينة المعدل (GPU Preview):
- هذا الوضع يعتمد على وحدة معالجة الرسومات (GPU) لتحسين سرعة العرض، خاصة مع المشاريع الكبيرة أو المعقدة. يتيح لك عرض تأثيرات مثل الظلال والانعكاسات بشكل أكثر سلاسة.
- لتفعيل وضع المعاينة المعدل:
- اذهب إلى View > GPU Preview.
- وضع المعاينة على الشاشة (Fast Preview):
- هو وضع يعرض التصميم بشكل أسرع ولكن قد يكون أقل دقة في بعض التفاصيل، ويقلل من التأثيرات المعقدة لتحسين الأداء في المشاريع الكبيرة.
كيفية التنقل بين الأوضاع المختلفة
من المهم أن تكون قادرًا على التنقل بسهولة بين الأوضاع المختلفة وفقًا لما تحتاجه أثناء العمل:
- عرض سريع: إذا كنت تعمل على تصميم معقد وتحتاج إلى تحسين الأداء، يمكنك التبديل إلى Outline Mode أو Fast Preview لتسريع العمل. بعد الانتهاء من التعديلات، يمكنك العودة إلى Preview Mode لمعاينة التصميم بشكل كامل.
- استخدام اختصارات لوحة المفاتيح: الاختصارات هي أسرع طريقة لتبديل الأوضاع. يمكنك تخصيص هذه الاختصارات لتناسب احتياجاتك الشخصية من خلال قائمة Edit > Keyboard Shortcuts.
نصائح متقدمة لضبط وضع المعاينة
- استخدام أدوات الفحص المتقدم:
- يمكنك تخصيص GPU Preview لعرض تأثيرات معينة مثل الظلال والشفافية في مناطق محددة من التصميم باستخدام إعدادات المعاينة المتقدمة في قائمة Preferences.
- العمل مع الطبقات المتعددة:
- في وضع المعاينة، يمكنك إخفاء أو عرض طبقات معينة لتسريع عملك على الأجزاء المختلفة من المشروع دون تشويش.
- مراقبة أداء الرسومات:
- إذا لاحظت تباطؤًا في الأداء أثناء العمل في وضع المعاينة، يمكنك العودة إلى Outline Mode للتحقق من شكل الأشكال فقط، مما يقلل من الحمل على الذاكرة والمعالج.
لقد وجد المحترفون في مجال التصميم، مثل المهندسين أو المهندسين المعماريين، في Adobe Illustrator حليفًا قويًا عند تنفيذ المشاريع. يجب أن تكون هذه مثالية تمامًا لتلبية متطلبات معينة. من الضروري وضع المعاينة أو وضع المعاينة في Illustrator لتصحيح الحد الأدنى من التفاصيل في الوقت المناسب.
عادةً ما تكون متطلبات تنفيذ هذا النوع من الرسوم التوضيحية عالية جدًا، مما يلزم الفنانين بتنفيذ عمل مثالي. بفضل وضع المعاينة أو المعاينة، من الممكن إلقاء نظرة نهائية على المشروع لتحديد ما إذا كان يجب عليك تغيير جانب واحد منه أو تحسين جانب آخر
ما الذي يجب علي فعله لوضع المعاينة أو وضع المعاينة في Illustrator؟
إذا تم تعريف معنى وضع المعاينة بشكل أساسي، فسوف تفهم أنه أداة لوجستية تسمح بمقاربة مسبقة للمستند، في هذه الحالة الرسم التوضيحي. كل هذا يتم بثواني قبل طباعته أو إنتاجه بالكامل أو تسليمه لتلبية طلبات المشروع.
يمكن وضع المعاينة أو وضع المعاينة في Illustrator بثلاث طرق للعمل داخل التطبيق.
![]()
لا يهم إذا كنت ستقوم بإنشاء سهم في Illustrator ، أو إذا كنت ستقوم بإدراج كائن بتأثير ثلاثي الأبعاد، أو إذا كنت ستقوم بإنشاء عناصر باستخدام أداة العصا السحرية. وبالمثل، أنت مهتم بمعرفة أنك ستتعرف أدناه على كل أمر من الأوامر في هذا البرنامج التعليمي. بحيث يمكنك التكيف بسهولة مع ما يقدمه التطبيق لمستخدميه بكل معنى الكلمة.
قبل الطباعة
عندما تنشأ الحالة لطباعة رسم توضيحي محدد. يسمح Illustrator بوضع المعاينة لرؤية الملف المراد طباعته بالحجم الحقيقي. حتى تتمكن من إيلاء اهتمام خاص للتفاصيل والموافقة أو عدم الموافقة على النهاية النهائية للعمل.
للدخول إلى هذا الوضع، اضغط على “عرض” أثناء وجودك داخل التطبيق نفسه. ثم حدد خيار “الحجم الفعلي” وحدده لمواصلة العملية. وبهذه الطريقة، سيتم تقديمه كما لو كان انطباعًا حقيقيًا.
يسير هذا الخيار جنبًا إلى جنب مع نطاق واسع من العمل، ويكون مفيدًا في أي وقت، لأنه لا يغير القرار النهائي للمستند. إنه يعمل بشكل مثالي في جميع المقاييس التي يحتوي عليها البرنامج ويتكيف مع الدقة التي قد تكون عليها الشاشة.
وضع معاينة المخطط التفصيلي للتوضيح
يعد تعيين وضع المعاينة أو المعاينة في Illustrator في هذه الحالة المحددة أكثر تعقيدًا قليلاً من الحالة السابقة، ولكن هذا لا يعني أنه من الصعب تحقيقه حقًا.
في بعض الأحيان، يكون من الضروري معاينة المخطط التفصيلي أو الخطوط التي تشكل الرسم التوضيحي للتعامل بشكل أفضل مع الخطوط الأكثر تعقيدًا. أدخل إلى نافذة “ملف”، ثم “إعدادات المستند”، وأخيرًا “إظهار الصور في وضع المخطط التفصيلي”.
استخدم مفاتيح “Ctrl + E” بعد تحديد قائمة “عرض” حتى تكون الخطوط العريضة للصور المختارة مرئية. ومن ناحية أخرى، إذا كنت تريد فقط معاينة العمل الفني لطبقة معينة. اضغط أولاً مع الاستمرار على “التحكم” متبوعًا بالنقر على أيقونة العين بعد الوصول إلى لوحة تحكم الطبقات.

يمكن أيضًا معاينة جميع الرسوم التوضيحية غير المحددة في وضع المخطط التفصيلي. وذلك طالما قمت بالضغط على “Alt + Ctrl” مع النقر على أيقونة العين داخل لوحة الطبقات.
وضع “الإخراج النهائي”.
يقدم هذا البديل طريقتين يجب اتباعهما لوضع المعاينة أو وضع المعاينة في Illustrator. من القائمة “عرض”، اختر “معاينة الطباعة الفوقية” ليقوم التطبيق بإنشاء عرض لما ستبدو عليه درجات الحبر في المستند المطبوع.
ومن ناحية أخرى، في نفس القائمة “عرض”، حدد “Pixel Preview”. سيسمح لك هذا بتفصيل الشكل الذي سيبدو عليه المستند بعد اجتياز عملية التنقيط قبل تحميله على صفحة ويب معينة.
الخلاصة
ضبط وضع المعاينة في Illustrator يمكن أن يكون أداة قوية لتحسين سير عملك وتقديم أفضل تجربة تصميم. من خلال فهم الأوضاع المختلفة وكيفية التنقل بينها، يمكنك تحسين الأداء وتقديم نتائج دقيقة عند العمل على مشاريع معقدة.
تذكر أن تختار الوضع الذي يتناسب مع نوع العمل الذي تقوم به، واستخدم الاختصارات لتحسين سرعة العمل وضبط العرض حسب احتياجاتك.