من بين مزايا Microsoft Excel ، نجد الأمان الذي يوفره لنا من خلال السماح لنا بحماية الخلايا ، ولكن عندما يتعلق الأمر بتجنب العمليات المتكررة ، فإن التفكير في وحدات الماكرو هو أفضل خيار لدينا ، وهذا هو أن هذه الأداة تتيح لنا تخزين إجراء محدد بالكامل يمكننا بعد ذلك استخدامه تلقائيًا دون الحاجة إلى إكمال كل خطوة من العملية واحدة تلو الأخرى ، ومن هنا تأتي أهمية معرفة ليس فقط المصطلح ولكن أيضًا ما هو ضروري لإنشاء نموذج إدخال في Microsoft Excel باستخدام وحدات الماكرو للتسجيل البيانات واليوم نقدم هذه المقالة لشرحها بالتفصيل ، فلنبدأ.
ما هي مزايا استخدام وحدات الماكرو لإنشاء سجلات في Excel؟
يعد استخدام أي أداة يمكن أن تكون مفيدة لتوفير الوقت ضروريًا لزيادة الإنتاجية وتخصيص الوقت لمسائل أخرى ذات أهمية ، وعادة ما يكون أداء المهام المتكررة مضيعة للوقت . ومن ثم ، فإن إحدى المزايا الرئيسية لاستخدام وحدات الماكرو هي أتمتة هذا النوع من المهام ، مما يقلل من ساعتين مستثمرين في العملية إلى بضع دقائق فقط ، وبالمثل ، فإن استخدام وحدات الماكرو له مزايا أخرى تستحق الدراسة ، دعنا نرى.
أسهل في حفظ السجلات الخاصة بك
على عكس تخزين البيانات خلية تلو الأخرى ، يمنحنا استخدام وحدات الماكرو إمكانية حفظ السجلات بمجرد ملء الحقول المقترحة في الجدول ، سواء كان ذلك المنتج أو التكلفة أو التاريخ ، باختصار. علينا فقط إدخال المعلومات المطلوبة دون الحاجة إلى التنقل بين الصفوف والأعمدة لأن جميع الحقول المطلوبة ستكون متاحة في جدول متراكب على جدول البيانات ، لذلك يكفي إدخال المعلومات والنقر فوق “حفظ البيانات” ، باسم بمجرد تنفيذ هذا الإجراء ، يجب أن نرى مربعًا صغيرًا يشير إلى أنه تم تخزين البيانات بشكل صحيح.
![]()
تحرير النماذج بتفاصيل أفضل وحذف المحتوى
من المزايا العظيمة لاستخدام وحدات الماكرو تحرير بيانات الصياغة أو معالجتها ، إما لتحديثها أو إزالتها عند الضرورة ، عند إدخال المعلومات في الحقول ، يتم تخزين هذه البيانات في ورقة حساب أخرى في Excel يتيح لنا إمكانية التلاعب بالمعلومات من هناك ، بالإضافة إلى حقيقة أنه يمكننا استخدام وظيفة البحث للعثور على المعلومات التي نحتاجها لتعديلها ، مما يسمح لنا بالاستفادة بشكل أفضل من وقت العمل.
أتمتة إدخال البيانات في ملف Excel
هذا ممكن بفضل حقيقة أنه يمكننا تخزين عملية إدخال البيانات بالكامل في الماكرو ، مما يمنح أنفسنا امتياز عدم الاضطرار إلى القيام بذلك يدويًا ، على سبيل المثال عندما نحتاج إلى تغيير قواعد البيانات ، وإنشاء ماكرو جديد بالمعلومات التي نحن تم التعامل معه في السابق. ، بطريقة ما ، استيراد قاعدة بيانات كنا نستخدمها بطريقة سنستمر في الحصول على جميع المعلومات ولن نضطر إلى إدخالها مرة أخرى.
كيف أقوم بإضافة ماكرو لعمل نموذج؟
اعتمادًا على نوع المعلومات التي نريد تخزينها . سننشئ الحقول المختلفة لنموذجنا ، يجب أولاً إنشاء ملف Excel جديد ثم سنبدأ في إدخال الحقول المختلفة ، والمنتج ، والسعر . واللون ، والإجمالي ، والإجمالي الفرعي ، والتي يمكننا أيضًا الحصول عليها تلقائيًا في جدول البيانات . ما يتوافق الآن هو إدخال الأزرار. للقيام بذلك ، نختار النموذج ، وسنضع الأزرار المقابلة لـ “حفظ” و “تنظيف” آخر بمجرد أن يكون التنسيق جاهزًا ، سنقوم بحفظه كمصنف Excel ممكّن بماكرو.

كيف يمكنني إنشاء نموذج باستخدام وحدات الماكرو؟
لحفظ النموذج كمصنف Excel ممكّن لوحدات الماكرو . يجب أن ننتقل إلى “الملفات” بالداخل وسنختار “حفظ باسم” ، وسنختار اسمًا لنموذجنا ، أسفل اسم الملف مباشرةً . سنرى نوع الملف. هذا هو المكان الذي سنحدد فيه “Macro Enabled Excel Workbook” ثم انقر فوق “حفظ”. الآن ما تبقى لدينا هو إنشاء الماكرو الخاص بنا.
حدد الموقع الذي تريد تعيين ماكرو فيه
بافتراض أننا نعمل باستخدام الزر “حفظ” وعندما يتم حفظ النموذج على النحو الواجب ، يجب علينا إنشاء الماكرو. لذلك ننتقل إلى علامة التبويب “عرض” ثم انقر بزر الماوس الأيمن فوق “تسجيل ماكرو”. ثم نقوم سنضع اسمًا في هذه الحالة ، سنستخدم “حفظ البيانات” ونضغط على “قبول”.
من هذه اللحظة فصاعدًا . سيبدأ تسجيل الماكرو ، ونقوم بتنفيذ الإجراء الذي نريد حفظه باستخدام هذا الماكرو . لتعيين الماكرو . ننتقل إلى الزر حيث نريد تعيين الماكرو الذي تم إنشاؤه ، لأغراض هذا المقالة هي زر “حفظ”.
عيّن ماكرو في علامة التبويب “المطور”
للوصول إلى هذا الخيار . يجب تمكين علامة التبويب “المطور”. ويمكننا تمكينها بالنقر فوق “ملف” ، ثم على خيارات “تخصيص الشريط” وفي قسم علامة التبويب. نختار “المطور” وننقر فوق “إضافة”. من تلك اللحظة فصاعدًا ، سيكون لدينا علامة التبويب هذه. عندما نضغط على هذا. يمكننا رؤية زر “وحدات الماكرو” ، ما يجب علينا فعله هو تحديد الزر “حفظ” في النموذج الخاص بنا وتعيين الماكرو الذي أنشأناه.
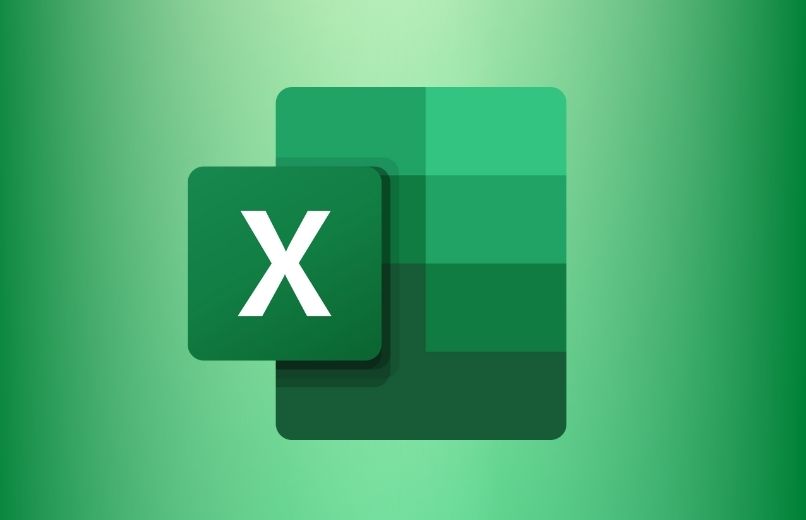
ماذا أفعل إذا أردت حذف ماكرو من قاعدة البيانات الخاصة بي؟
يسهل Microsoft Excel عملنا بطريقة رائعة . فضلاً عن أنه يسمح لنا بالإنشاء. كما يسمح لنا بالتخلص من الماكرو وإزالته نهائيًا من قاعدة البيانات الخاصة بنا ، نضغط على علامة التبويب “مبرمج”. ثم على اليسار نحن سنرى الزر “وحدات الماكرو” نضغط عليه وسيظهر مربع مع كل ماكرو في الكتاب . على يمين هذا المربع سنرى بعض الخيارات المتاحة. من بينها “حذف” . ما نقوم به هو تحديد الماكرو الذي تريد الحذف والنقر فوق الزر للقيام بذلك. نؤكد الإجراء وسنقوم بإلغاء الماكرو.




