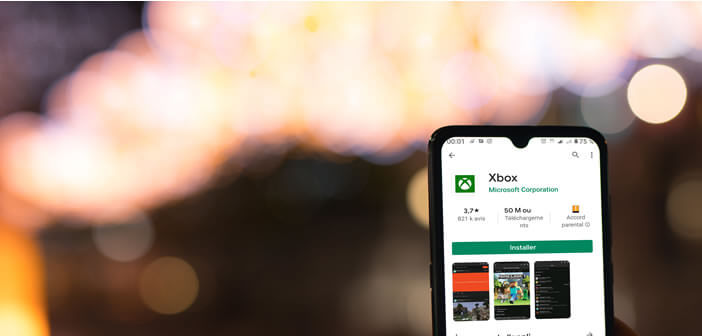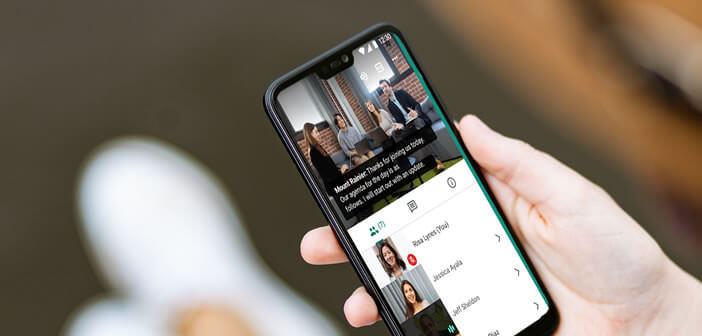تتيح لك جميع تطبيقات Windows 10 تقريبًا فتح نوافذ متعددة. يمكنك حتى تشغيل مثيلات متعددة لمعظم التطبيقات ، ويمكن أن يكون لهذه الحالات إعداداتها الخاصة. إنها طريقة ملائمة لتسجيل الدخول إلى حسابات متعددة مرة واحدة في التطبيقات التي تستخدمها.
Windows التطبيقات الجديدة مقابل مثيلات التطبيقات الجديدة
يمكن أن تحتوي العديد من التطبيقات على نوافذ متعددة. تتيح لك هذه النوافذ عرض ملفات مختلفة ومحتويات أخرى. على سبيل المثال ، يمكنك فتح نافذتين لمتصفح Chrome. ستشترك هذه النوافذ عمومًا في نفس الإعدادات.
يختلف مثيل التطبيق الجديد عن نوافذ التطبيق. في حالة جديدة ، يعمل تطبيقك من البداية. هذا يعني أنه يمكنك استخدام حسابات مستخدمين وإعدادات مختلفة في كل مثيل للتطبيق.
تتيح لك بعض التطبيقات مثل Google Chrome و Firefox استخدام حسابات مختلفة دون تشغيل العديد من مثيلات التطبيق. هذا ممكن باستخدام ميزة ملفات تعريف المستخدم المضمنة في هذه التطبيقات.
كيفية فتح نوافذ متعددة للتطبيق
هناك عدة طرق لفتح نافذة جديدة في تطبيقاتك على جهاز الكمبيوتر الخاص بك. بعض هذه الطرق هي:
استخدم اختصار لوحة المفاتيح
تتمثل إحدى الطرق السهلة لبدء تشغيل نافذة جديدة في تطبيقاتك في استخدام اختصار لوحة المفاتيح. قد لا يعمل هذا في جميع التطبيقات ، ولكن لا ضرر من تجربته.
أثناء فتح نافذة واحدة على الأقل من التطبيق ، اضغط على Ctrl + N على لوحة المفاتيح. هذا يجب أن يفتح نافذة جديدة.
استخدم قائمة ابدأ
يمكنك إعادة تشغيل تطبيقك من قائمة “ابدأ” لفتح نافذة جديدة. للقيام بذلك ، قم بتشغيل قائمة “ابدأ” ، وابحث عن التطبيق الخاص بك ، ثم انقر فوق التطبيق الخاص بك في النتائج.
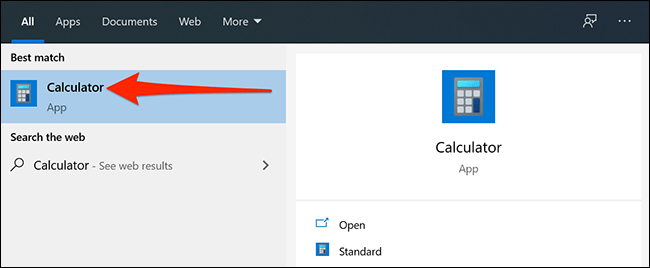
استخدم شريط المهام
يمكنك أيضًا فتح نافذة جديدة مباشرة من شريط المهام. للقيام بذلك ، انقر بزر الماوس الأيمن فوق التطبيق قيد التشغيل في شريط المهام وانقر فوق اسم التطبيق.
على سبيل المثال ، إذا قمت بالنقر بزر الماوس الأيمن فوق رمز Google Chrome في شريط المهام ، فحدد “Google Chrome” من قائمة السياق.

استخدم اختصار لوحة مفاتيح شريط المهام
تتمثل إحدى الطرق السهلة لبدء تشغيل نافذة تطبيق جديدة من شريط المهام دون النقر بزر الماوس الأيمن فوق التطبيق في استخدام اختصار لوحة المفاتيح.
اضغط مع الاستمرار على مفتاح “Shift” على لوحة المفاتيح وانقر فوق التطبيق الخاص بك في شريط المهام. سيتم فتح نافذة التطبيق الجديدة الخاصة بك الآن.
كيفية فتح مثيلات متعددة لتطبيق بإعدادات مختلفة
إذا كنت تريد استخدام حسابات وإعدادات مختلفة في نفس التطبيق على جهاز الكمبيوتر الخاص بك ، فأنت بحاجة إلى فتح مثيل جديد لتطبيقك.
يتيح لك Windows 10 القيام بذلك عن طريق تشغيل التطبيق كمستخدم مختلف. للقيام بذلك ، يجب أن يكون لديك حساب مستخدم واحد على الأقل على جهاز الكمبيوتر الخاص بك. إذا لم يكن لديك حساب ، فقم بإنشاء حساب مستخدم محلي جديد على جهاز الكمبيوتر الذي يعمل بنظام Windows .
بعد ذلك ، إذا كان اختصار تطبيقك موجودًا على سطح المكتب ، فانقر بزر الماوس الأيمن فوق الاختصار وحدد “تشغيل كمستخدم مختلف”.
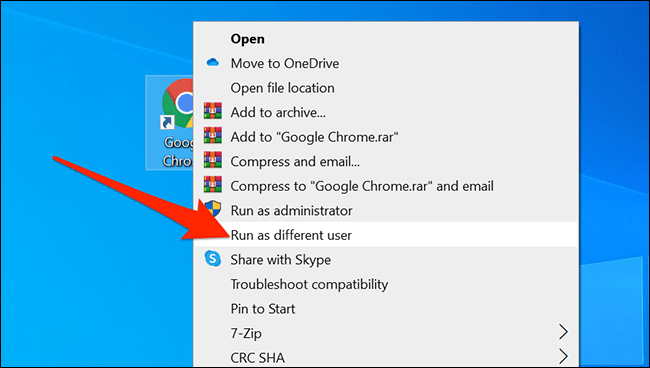
إذا لم يكن اختصار تطبيقك موجودًا على سطح المكتب ، فافتح قائمة “ابدأ” ، وابحث عن التطبيق ، وانقر بزر الماوس الأيمن على التطبيق في النتائج ، وحدد “فتح موقع الملف”. إذا كان هذا لا يزال يعرض اختصارًا لتطبيقك ، فانقر بزر الماوس الأيمن على هذا الاختصار وحدد “فتح موقع الملف” مرة أخرى.
هدفك هو الوصول إلى الملف القابل للتنفيذ لتطبيقك.
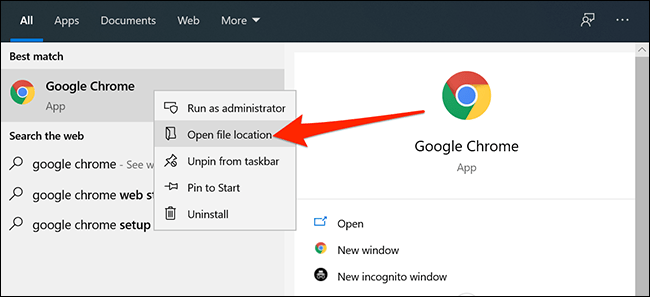
عندما تعثر على التطبيق ، انقر بزر الماوس الأيمن فوقه وحدد “تشغيل كمستخدم مختلف”.
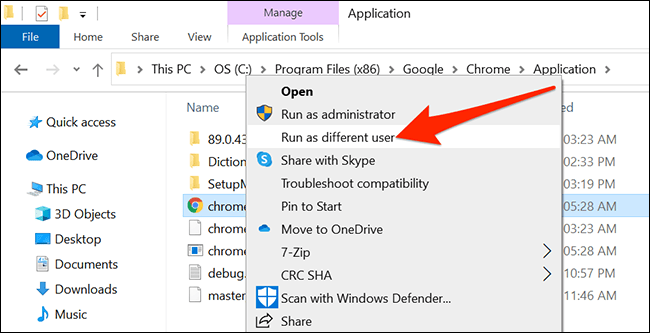
أنت الآن بحاجة إلى إدخال اسم المستخدم وكلمة المرور للحساب الجديد الذي أنشأته للتو على جهاز الكمبيوتر الخاص بك. ثم انقر على “موافق”.
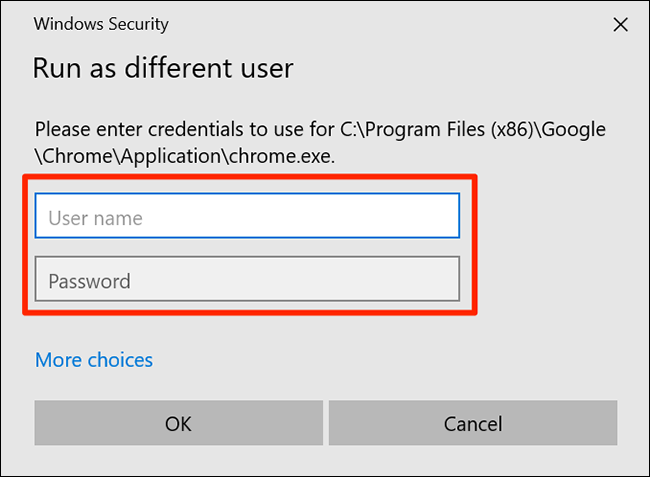
هذا المثيل الجديد معزول تمامًا عن المثيل الرئيسي. لن تنعكس أي تغييرات تجريها في هذه الحالة في المثيل الرئيسي للتطبيق.
المكافأة: جرب إصدار الويب للتطبيق
تحتوي العديد من التطبيقات على إصدارات عبر الإنترنت يمكنك الوصول إليها باستخدام مستعرضات الويب الخاصة بك. يتم التعامل مع تطبيقات الويب هذه بشكل مختلف عن التطبيقات الأصلية ، مما يعني أنه يمكنك استخدام حسابات وخيارات مختلفة عن تطبيقاتك الأصلية في تطبيقات الويب هذه.
على سبيل المثال ، لتسجيل الدخول إلى حسابات Skype متعددة في وقت واحد ، يمكنك تسجيل الدخول إلى حساب واحد في تطبيق Skype لسطح المكتب وتسجيل الدخول إلى حساب آخر على موقع Skype على الويب.
يتوفر Skype و Slack و Outlook والعديد من التطبيقات الشائعة الأخرى على إصدارات الويب المتاحة.
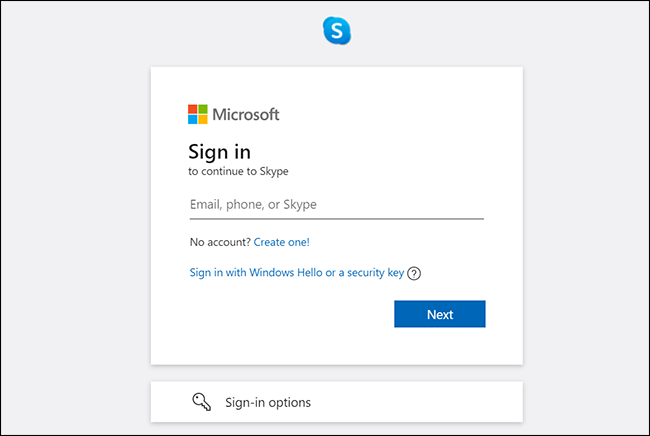
إذا كنت تستخدم أي تطبيقات خاصة على جهاز الكمبيوتر الخاص بك ، فهل تعلم أنه يمكنك حماية التطبيقات بكلمة مرور في Windows 10 ؟ هذه طريقة رائعة للحفاظ على تطبيقاتك من المستخدمين الآخرين.