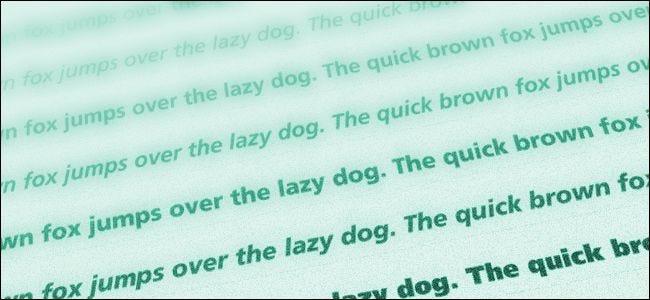إذا كنت واحدًا من هؤلاء الأشخاص الذين يعيشون في شقة مع العديد من زملاء السكن، أو كنت ببساطة من محبي الأمان الخاص بك، فقد أتيت إلى البرنامج التعليمي الخاص بك. لأنه بفضل المعرفة التي تم الحصول عليها هنا. لكن سيكون من الممكن قفل جهاز الكمبيوتر الخاص بي عن طريق إدخال كلمة المرور بشكل غير صحيح عدة مرات في نظام التشغيل Windows 10. قد يبدو هذا سخيفًا بالنسبة لك، ولكنه مفيد للغاية.
وإذا كنت تعتقد أن وظيفة الحماية هذه موجودة فقط على الهواتف وصفحات معينة، فأنت مخطئ تمامًا. لأن نظام التشغيل Windows منذ نسخته السابعة يسمح لك باستخدام خدعة أو ميكانيكي مخفي لتفعيل هذا النوع من الحماية على الكمبيوتر (الذي أكثر فعالية من حظر الوصول إلى مستخدم معين في نظام التشغيل Windows 10).
قم بقفل جهاز الكمبيوتر الخاص بي عن طريق إدخال كلمة مرور خاطئة عدة مرات في نظام التشغيل Windows 10
للوصول مباشرة إلى هذه النقطة. أول شيء يجب أن تضعه في الاعتبار هو أنه سيتعين عليك تكوين أكثر من عنصر واحد، أي: لا يمكنك فقط ضبط عدد المحاولات ولكن أيضًا وقت الانتظار بمجرد قفل الجهاز.
الشيء الثاني الذي يجب أن تضعه في اعتبارك هو أنه لا يضر أبدًا إنشاء حساب مستخدم مسؤول يكون مجرد نسخة احتياطية، في حالة تعطل جهاز الكمبيوتر الخاص به في بعض الأحيان. وأخيرًا، ضع في اعتبارك أن هذا القفل يعمل فقط مع حسابات النظام المحلي.
من أجل قفل جهاز الكمبيوتر الخاص بي عن طريق إدخال كلمة المرور بشكل غير صحيح عدة مرات في نظام التشغيل Windows 10 . لكن يجب عليك أولاً استخدام موجه الأوامر. والانتقال إلى القائمة واكتب CMD، والنقر بزر الماوس الأيمن وتحديد “تشغيل كمسؤول” ثم النقر مرة أخرى للتأكيد وفي القسم الذي يظهر، أدخل الأمر التالي:

Net، لكن سيعرض هذا نافذة معلومات يجب تهيئتها شيئًا فشيئًا باستخدام أوامر مختلفة.
قم بتغيير المحاولات المسموح بها لقفل جهاز الكمبيوتر الخاص بي عند إدخال كلمة مرور خاطئة
التكوين الأول الذي يسمح لي بقفل جهاز الكمبيوتر الخاص بي عن طريق إدخال كلمة المرور بشكل غير صحيح عدة مرات في نظام التشغيل Windows 10 هو تعيين حد للمحاولات التي. عند تجاوزها. تقوم بقفل الكمبيوتر تلقائيًا.
لتحقيق ذلك عليك فقط إدخال هذا الأمر: net accounts /lockoutthreshold:
حظر الوقت
الآن عليك ضبط الوقت الذي سيبقى فيه الجهاز مقفلاً بمجرد إدخال كلمة المرور، أدخل: net account /lockoutduration:XX ومرة أخرى مكان علامتي X أدخل عدد الدقائق (حاول ألا تتجاوزه).
إعادة ضبط الوقت لكل محاولة
باستخدام هذا الأمر. ما يتم تكوينه هو الوقت الذي يمر بين محاولات إعادة التعيين. أي الوقت الذي يجب أن تنتظره بمجرد تجاوز حد كلمة المرور. الأمر هو net accountw /lockoutwindow:XX. وفي X يجب عليك وضع الدقائق التي تريد تمريرها كما في الدقائق السابقة.
هذا هو الأمر الأخير. لذا بمجرد قيامك بتكوين كل شيء حسب رغبتك. أدخل حسابات Net واضغط على إدخال. لكن سيؤدي هذا إلى تأكيد المعلمات وتغييرها.
تعطيل القفل
إذا شعرت بالملل لسبب ما من قفل جهاز الكمبيوتر عن طريق المحاولات. فيمكنك دائمًا إعادة كل شيء إلى طبيعته، كل ما عليك فعله هو الانتقال إلى القسم الذي قمت فيه بما ورد أعلاه وكتابة net Accounts /lockoutthreshold. سيؤدي هذا إلى إلغاء تنشيط إعداداتك السابقة.
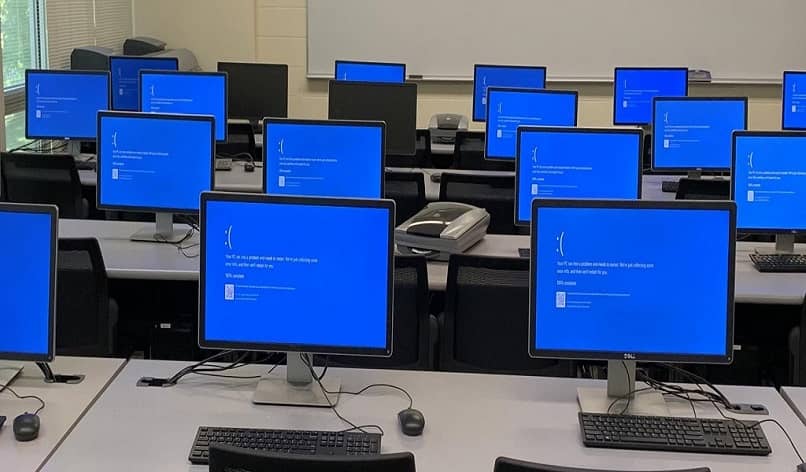
مع الأخير. كان ينبغي حل السؤال حول كيفية قفل جهاز الكمبيوتر الخاص بي عن طريق إدخال كلمة مرور خاطئة عدة مرات في نظام التشغيل Windows 10؟
كفضول أخير. لا بد من القول أنه بمجرد تكوين هذه الكتلة. لن يتمكن الشخص الذي يريد الوصول دون إذن ويرتكب خطأً من رؤية الوقت الذي يتعين عليه الانتظار فيه أو عدد المحاولات التي قام بها.
لاستكمال هذا النظام. يجب عليك أيضًا البحث عن كيفية قفل شاشة الكمبيوتر تلقائيًا وحظر الوصول إلى إعدادات شريط المهام.