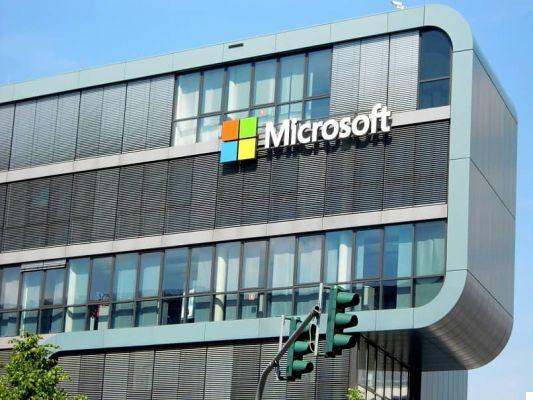كيفية تثبيت SAMBA على UBUNTU؟
سنعرض لك في هذا الجزء الأول الإرشادات التي يجب عليك اتباعها لتثبيت وتهيئة خادم Samba في Ubuntu من الجهاز . كما ترى ، إنها عملية بسيطة.
- بادئ ذي بدء ، عليك فتح محطة Ubuntu ، لذلك يكفي الضغط على مفاتيح Ctrl + Alt + T في نفس الوقت.يمكنك أيضًا كتابة كلمة “Terminal” في حقل البحث.
- الآن ، في المحطة ، يجب عليك إدخال الأمر التالي “sudo apt-get install Samba”. لذلك ، تحتاج إلى الانتظار بضع دقائق حتى تنتهي عملية التنزيل من تثبيت الحزم.
- لذلك يمكنك بدء System Config Samba ببساطة عن طريق إدخال كلمة مرور المستخدم الخاصة بك.
خطوات إعداد مجلد مشترك بين WINDOWS 10 و UBUNTU
في هذا القسم ، سترى العملية التي تحتاج إلى إكمالها لإعداد مجلد مشترك بين Windows 10 و Ubuntu . يمكنك أيضًا الحصول على خيارات مثل توصيل Ubuntu بشبكة Windows باستخدام كابل كروس بسهولة وبساطة. بمجرد اكتمال هذه العملية ، تكون جاهزًا تقريبًا لمشاركة الملفات بين نظامي التشغيل هذين.
- للبدء ، ستحتاج إلى إنشاء المجلد الذي تريد مشاركته بين Ubuntu و Windows 10.
- ثم عليك النقر بزر الماوس الأيمن فوق هذا المجلد وتحديد الخيار الذي يقول “مشاركة الشبكة المحلية”
- ثم ستظهر نافذة بعنوان “Share Folder”. هنا تحتاج إلى النقر فوق خيار “مشاركة هذا المجلد” ، ثم سيتم تمكين مربعين آخرين: “السماح للآخرين بإنشاء وحذف الملفات في هذا المجلد” و “وصول الضيف (للأشخاص الذين ليس لديهم حساب مستخدم”).
- تذكر تحديد المربعين أعلاه والنقر على خيار “إنشاء مشاركة” حتى تتمكن من مشاركة هذا المجلد.
- سترى الآن نافذة أخرى مفتوحة حيث تحتاج إلى النقر فوق خيار “إضافة الأذونات تلقائيًا”. سيؤدي هذا إلى تطبيق الأذونات على المجلد الذي تريد مشاركته.
- ثم سيظهر سهمان فوق رمز المجلد ، مما يجعلنا نفهم أنه تمت مشاركته بنجاح.
كيفية الوصول إلى مجلد UBUNTU المشترك من WINDOWS 10؟
سنعرض لك أدناه ما عليك القيام به لمشاركة الملفات والمجلدات بين Windows 10 و Ubuntu باستخدام أداة Samba. ندعوك إلى اتباع التعليمات الواردة في الرسالة ببساطة لتجنب أي مشاكل.
- للبدء ، تحتاج إلى الضغط على مجموعة المفاتيح التالية في نفس الوقت على “Windows + R” .
- ثم سيتم فتح مربع حوار لتشغيل برنامج باستخدام الأمر. في هذه الحالة ، تحتاج إلى إدخال الأمر التالي ” IP_Address Shared_Folder_Name “.
- لمعرفة عنوان IP لجهاز الكمبيوتر الخاص بك ، يمكنك استخدام الأمر “ifconfig”. ثم انقر فوق خيار “موافق”.
- بعد ذلك ، سيكون لدينا حق الوصول إلى المجلد المشترك ، أي أنه من الآن فصاعدًا ستتمكن من الوصول إلى جميع المحتويات التي نحددها من Ubuntu من Windows .
- أيضًا ، ستنعكس الملفات التي تحفظها في هذا المجلد من Windows في Ubuntu دون أي مشكلة.
- إلى جانب ذلك ، يمكنك أيضًا إنشاء اختصار في Windows 10 للتحقق بسرعة من الملفات المحفوظة في هذا المجلد. للقيام بذلك ، تحتاج إلى النقر بزر الماوس الأيمن على نافذة سطح المكتب وتحديد الخيار “جديد” أولاً ثم “اتصال” .

- الآن ستفتح نافذة حيث تحتاج إلى تحديد مسار المجلد. تذكر أنه في هذه الحالة ، يجب عليك إدخال عنوان IP الخاص باسم كمبيوتر Ubuntu الخاص بك للمجلد المشترك.
- للإنهاء ، يجب النقر فوق خيار “التالي” وبهذه الطريقة ستكون قد أكملت العملية بنجاح لتتمكن من مشاركة الملفات والمجلدات بين Windows 10 و Ubuntu.
هذا كل شيء لهذا اليوم! لكن تذكر أنه يمكنك أيضًا تثبيت وتنشيط Ubuntu على Windows في بضع خطوات فقط. إذا كان هذا البرنامج التعليمي الصغير مفيدًا لك ، فلا تتردد في مشاركته مع جميع جهات الاتصال الخاصة بك ، أراك قريبًا!