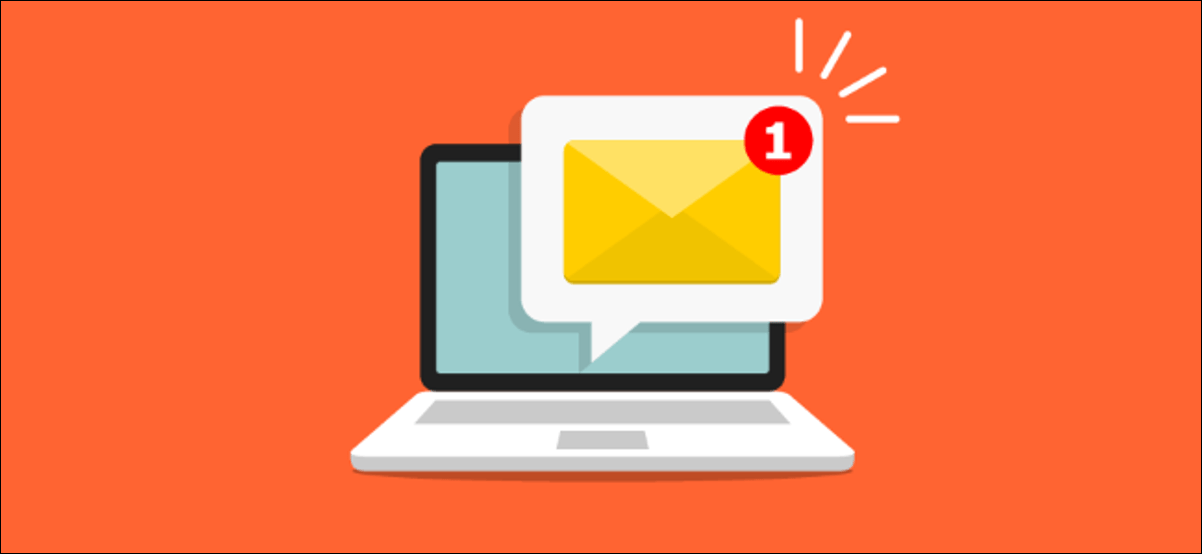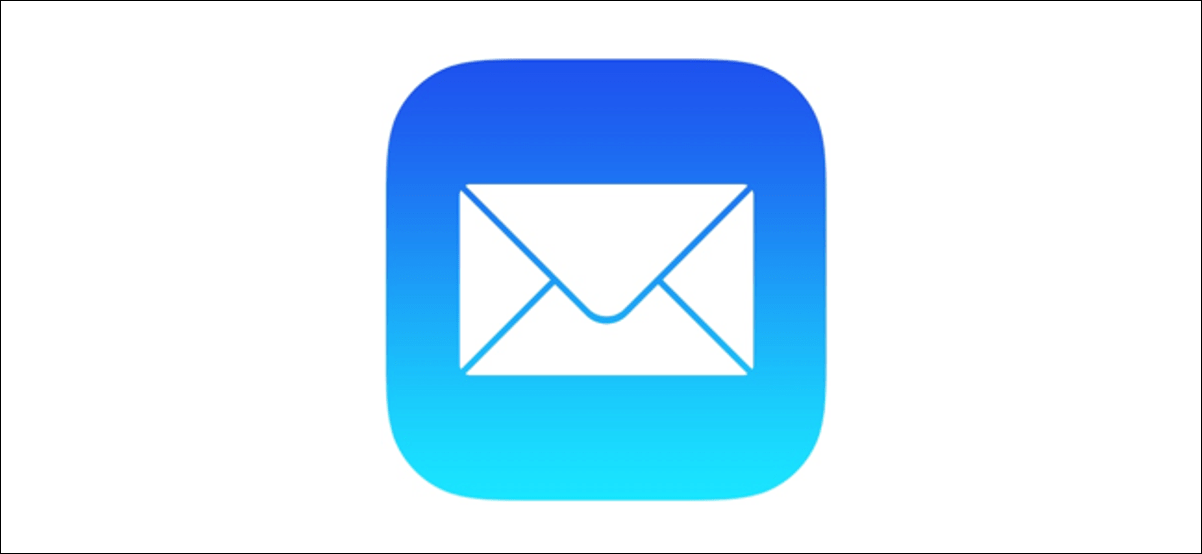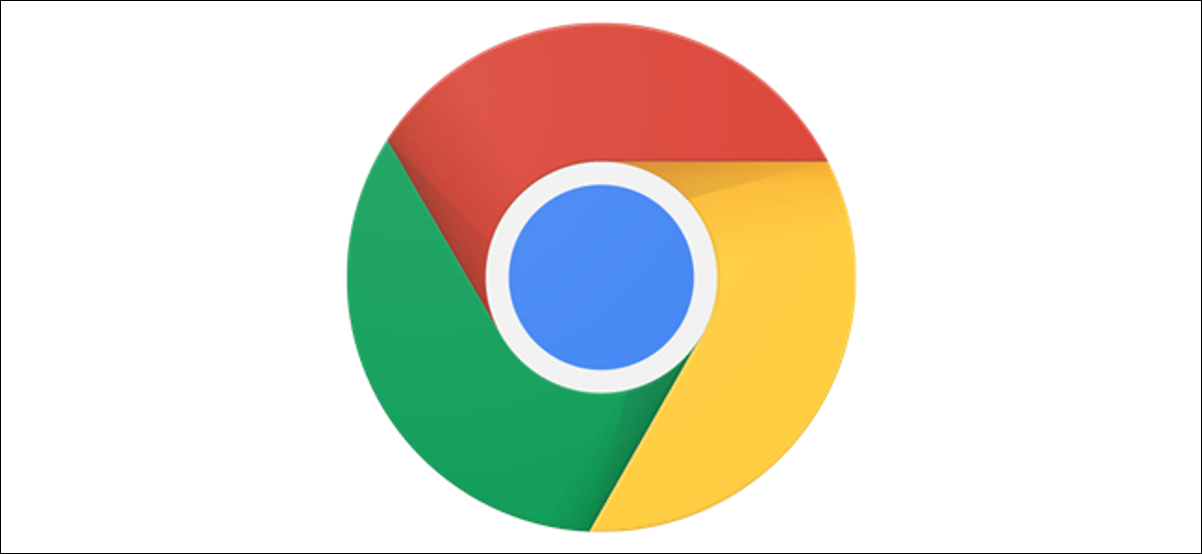ضوء كاميرا الويب مضاء ، ولكن ما التطبيقات التي تراقبك؟ يحتوي Windows 10 الآن على طريقة سهلة ومضمنة لاكتشاف ذلك.
هذه الميزة جديدة في تحديث مايو 2019 لنظام التشغيل Windows 10 . في الإصدارات القديمة من Windows ، كان عليك البحث في التفاصيل المعقدة حول الأجهزة والعمليات الجارية لاكتشاف التطبيقات التي كانت تسجلك.
للعثور على هذه المعلومات ، توجه إلى الإعدادات> الخصوصية> الكاميرا
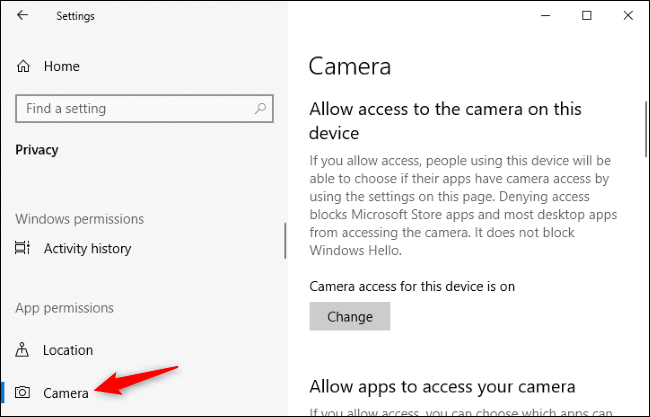
قم بالتمرير لأسفل إلى قائمة التطبيقات هنا – سترى قائمتين: واحدة لتطبيقات Microsoft Store والأخرى لتطبيقات سطح المكتب التقليدية.
ابحث في كل قائمة من التطبيقات. إذا كان أحد التطبيقات يقوم حاليًا بالوصول إلى كاميرا الويب الخاصة بك ، فسترى النص الأحمر “قيد الاستخدام حاليًا” تحت اسم التطبيق.
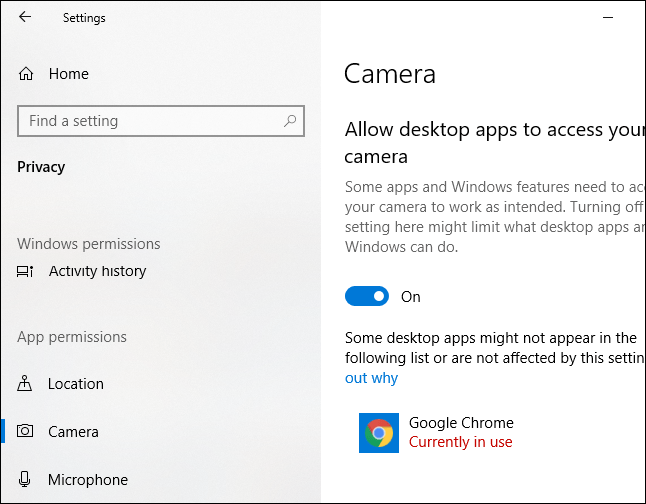
لاكتشاف التطبيقات التي تم الوصول إلى كاميرا الويب الخاصة بك ، ابحث عن أي نص رمادي أسفل تطبيق يقول “آخر وصول” في تاريخ ووقت محددين.
إذا كان أحد التطبيقات لا يحتوي على أي نص مثل هذا ، فلن يتم الوصول إلى كاميرا الويب الخاصة بك مطلقًا – أو على الأقل لم يتم ذلك منذ تثبيت تحديث مايو 2019.
إذا كنت لا ترى أي معلومات مثل هذه هنا ، فمن المحتمل أنك لم تقم بتثبيت تحديث مايو 2019 على جهاز الكمبيوتر الخاص بك حتى الآن.
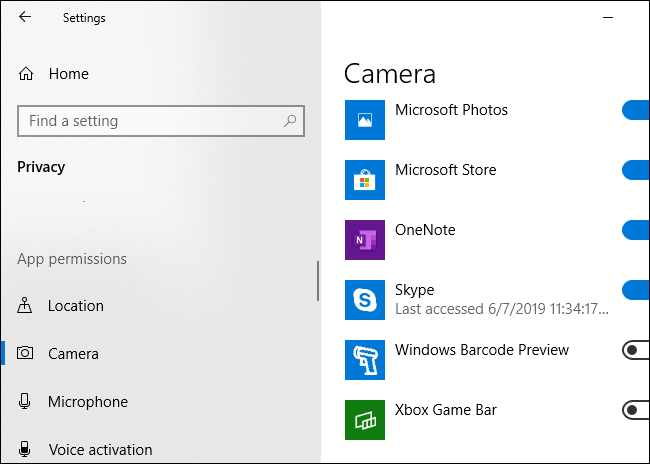
احذر: كما توضح Microsoft ، لن يظهر كل تطبيق سطح مكتب في القائمة هنا. بخلاف تطبيقات المتجر ، يمكن أن تختار تطبيقات سطح المكتب التقليدية الوصول إلى كاميرا الويب الخاصة بك بطريقة منخفضة المستوى وقد لا تظهر في هذه القائمة حتى إذا كانت تصل إلى كاميرا الويب الخاصة بك الآن.
توفر شاشة الإعدادات> الخصوصية> الكاميرا أيضًا خيارات لتعطيل الوصول إلى كاميرا الويب الخاصة بك . ومع ذلك ، قد يكون حل الأجهزة مثل فصل كاميرا الويب الخاصة بك أو التستر عليها حلاً أكثر أمانًا إذا كنت ترغب في تعطيل استخدام كاميرا الويب تمامًا.
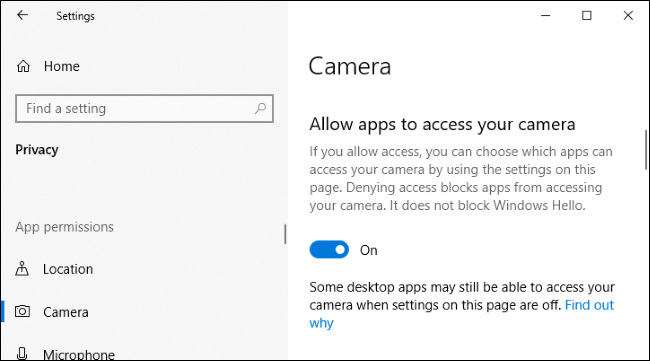
يعمل هذا بشكل مشابه لمؤشر الميكروفون الجديد لنظام التشغيل Windows 10 وإعدادات الخصوصية المرتبطة به. ستعرض شاشة الإعدادات> الخصوصية> الميكروفون التطبيقات التي يتم الوصول إليها حاليًا والتي سبق لها الوصول إلى كاميرا الويب الخاصة بك أيضًا.