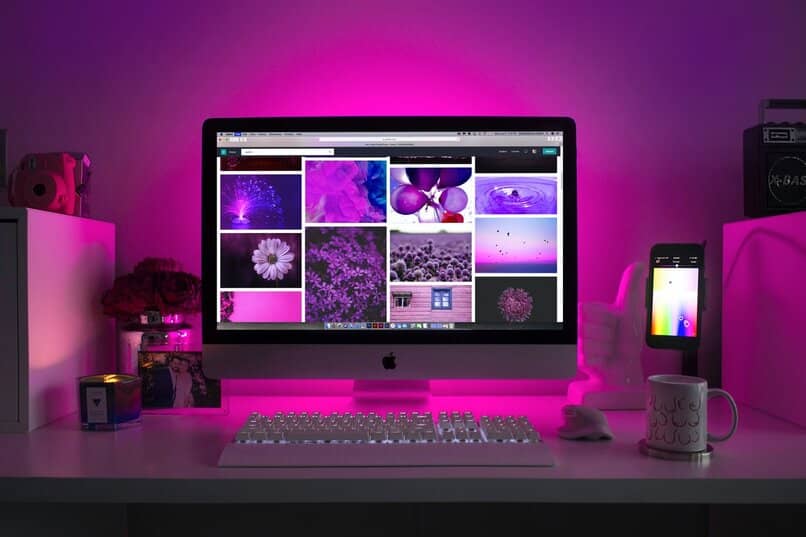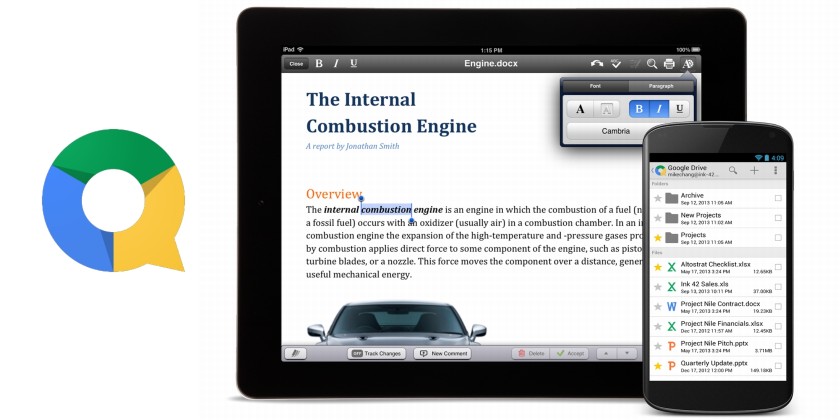.تعد مستندات Office أحد البرامج الأكثر استخدامًا في جميع أنحاء العالم نظرًا لأنها تؤدي إحدى الوظائف الأساسية، وهي السماح لك بإنشاء مستندات نصية. أحد هذه البرامج على وجه الخصوص هو LibreOffice. وهو أحد أقوى برامج قراءة ملفات المستندات مفتوحة المصدر وأكثرها سهولة في الاستخدام. والأفضل من ذلك كله هو أنه مجاني للتنزيل .
يوجد برنامج محدد يسمى Calc ، وهو إصدار Excel في LibreOffice والذي يمكن أن تكون أدواته مفيدة للغاية. أحدها هو ما سنعرضه لك أدناه. وهو مقارنة قائمتين أو عمودين بسهولة باستخدام Calc. على الرغم من أنه يحتوي أيضًا على وظائف معينة مثيرة للاهتمام مثل تكوين وطباعة صفحتين لكل ورقة .
ألا تعرف كيفية مقارنة قائمتين أو عمودين في Calc؟ أنت لست الوحيد لذا لا تقلق إذا كنت لا تعرف لأننا سنساعدك. سنرشدك في العملية التي يجب عليك القيام بها لتتمكن من مقارنة قائمتين في Calc بسهولة وسرعة من خلال إجراء بسيط للقيام به.

كيفية مقارنة قائمتين أو عمودين في Calc بسهولة؟
تعد مقارنة قائمتين في Calc عملية روتينية في أي جدول بيانات. ولهذا السبب بالتأكيد تريد معرفة كيفية القيام بذلك في Calc. الإجراء بسيط للغاية. ما عليك سوى اتباع الخطوات التي سنقدمها لك أدناه وسوف تفعل ذلك تكون قادرة على القيام بها دون أي مشكلة.
الخطوة 1
أول الأشياء أولاً. انتقل إلى جدول البيانات الذي تريد مقارنته وافتحه لبدء الإجراء. ثم انقر فوق خلية أحد الأعمدة التي تريد مقارنتها وانتقل إلى التنسيق الموجود في القائمة أعلاه.
ثم انتقل إلى “الصيغة الشرطية” ثم إلى “الشرط”. وفي المربع الذي يظهر عليك أن تختار في الشرط 1 قسم “الصيغة هي”. يجب عليك إدخال صيغة المقارنة التي سيتم كتابتها على النحو التالي، يجب عليك أولا إدخال COUNTIF.
الخطوة 2
الآن يجب عليك وضع قيم العمود الثاني الذي سيتم مقارنته بالأول بهذه الطريقة بين قوسين ($E$3:$E$30;B3)>=1 . في المثال يمكنك أن ترى أن $E$3:$E$30 يغطي قيم العمود الثاني من المربع الأول إلى المربع الأخير حيث سيكون لديك نص إذا كان الأمر كذلك.
ولدينا أيضًا B3->=1 الذي يمثل الخلية الثانية. وتعني هذه الصيغة أنه إذا ظهر النطاق E3:E30 في الخلية B3 فيجب أن يُرجع القيمة ” true “. كل ما تبقى هو إضافة التمييز وللقيام بذلك يجب عليك عرض الخيارات في “تطبيق النمط” والنقر على “نمط جديد”.
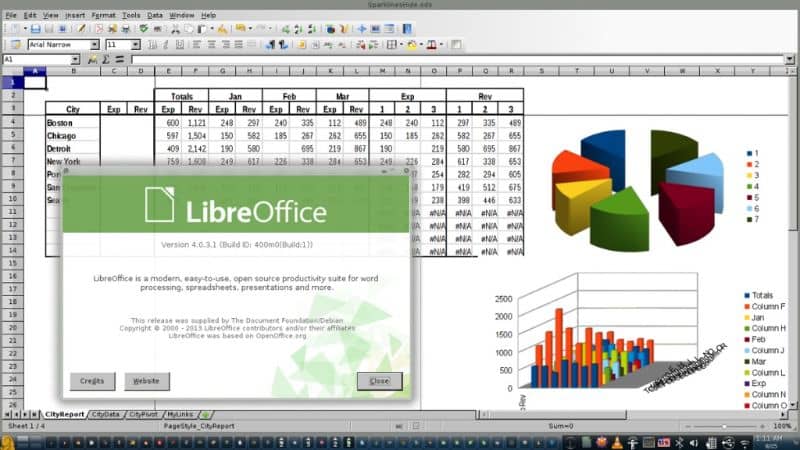
الخطوه 3
انتقل الآن إلى علامة التبويب “الخلفية” ثم اختر لون الخلفية بحيث يتم تمييز الخلايا التي لها نفس القيمة. ثم انقر فوق “موافق”. والشيء التالي الذي عليك القيام به هو توسيع هذه الصيغ إلى الخلايا الأخرى وللقيام بذلك سيكون عليك فقط الانتقال إلى أداة الفرشاة مع تحديد الخلية 1.
ثم اسحب الفرشاة ببساطة فوق الخلايا الأخرى وبالتالي ستتم مقارنة القيمة التي وضعتها في الخلية 1 بنطاق الخلية 2. ثم كرر هذه الخطوات ببساطة للقائمة الثانية مع الاختلاف الوحيد وهو أن الصيغة في الخلية 2 ستظل كما هي COUNTIF($B$3:$B$30;E3)>=1. وهذا كل شيء. إذا اتبعت الخطوات المذكورة أعلاه بشكل صحيح ستحصل على النتيجة التي توقعتها.