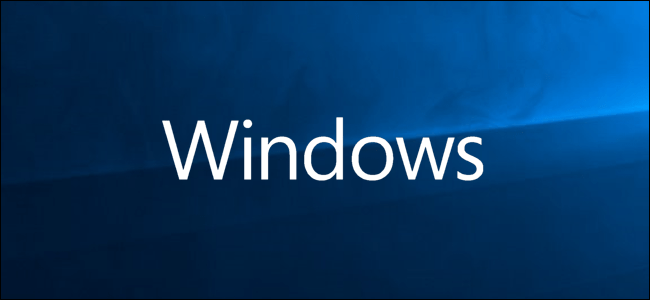BitLocker هي أداة Windows التي تسمح لك بتشفير الأجهزة لحماية سلامة هذا ، وهي متوفرة للأعمال أو الإصدارات الاحترافية من نظام التشغيل. يعني تمكين حماية Bitlocker على محرك أقراص USB تعزيز أمان المحتوى عن طريق تقييد الوصول إليه .
بفضل حقيقة أن ذاكرة USB تجعل من السهل نقل الملفات والبيانات ، فمن الشائع نقلها وإدراجها في أجهزة غير معروفة مختلفة. عندما يكون المحتوى خاصًا وحساسًا ، فإنك تخاطر بأن يكون لدى مستخدم آخر خيار العرض بل وحتى تحريره. لذلك ، فإن إجراء الحماية الأول الذي يجب عليك اتخاذه هو وضع كلمة مرور على USB ، وأفضل شيء هو أن BitLocker هو مكون إضافي سهل الاستخدام لنظام التشغيل Windows ، والآن سنشرح ذلك خطوة بخطوة.

ما الذي يجب فعله لتنشيط BitLocker على أجهزة USB من مستكشف الملفات في نظام التشغيل Windows 10؟
عندما تقرر تقسيم محرك أقراص USB خارجي في Windows ، فذلك لأنك ربما قررت أن يكون لديك محرك أقراص قابل للتمهيد أو محتوى مهم آخر عليه ، فمن الضروري في تلك الحالات أن تتعامل مع الجهاز بحذر . لذلك ستتجنب الخسارة أو فشل في الأقسام.
إذا كنت قد قررت . كجزء من إجراءات الحماية هذه ، إنشاء مفتاح وصول إلى محرك الأقراص المحمول ، فهذا هو الوقت الذي يتم فيه تشغيل أداة BitLocker كأكثر أداة تهيئة تشفير محرك الأقراص أمانًا في Windows. لتنشيطه ، يجب عليك أولاً إدخال ذاكرة USB للحماية ، ثم الانتقال إلى لوحة التحكم . يمكنك الوصول إليها بالنقر بزر الماوس الأيمن على رمز البدء في شريط المهام ، واختيار الخيار باسمه . ثم تحديد موقع “تشفير محرك الأقراص ” BitLocker “وانقر فوقه.

كيفية وضع كلمة مرور تشفير USB مع BitLocker في نظام التشغيل Windows 10؟
إذا كنت قد قمت للتو بعمل نسخة احتياطية من محرك أقراص فلاش USB ، فمن الطبيعي أن ترغب في التشفير بكلمة مرور ، لذلك بدون مزيد من اللغط . نواصل تنفيذ الخطوات حتى تتمكن من تحقيق ذلك:
- من قائمة “BitLocker Drive Encryption” ، سترى جميع محركات الأقراص المتصلة بالجهاز ، ثم يجب عليك اختيار محرك الأقراص أو الذاكرة التي تريد تعيين كلمة مرور عليها.
- بعد ذلك ، انقر فوق “تنشيط BitLocker” . في هذه الخطوة قد يتطلب كلمة مرور مسؤول ، لذلك تقوم بإدخالها.
كيف يتم تحديد أي جزء من جهاز USB سيتم تشفيره؟
نظرًا لأن Bitlocker هي أداة ذات تسهيلات لتقييد الوصول إلى محركات أقراص مختلفة مثل محركات الأقراص الثابتة أو USB ، فعند تحديد تنشيط هذه الوظيفة الإضافية . سيتم تنشيط معالج التشفير . مما سيوجه عمليتك لجعل اختيار القسم أبسط بكثير من ذلك. تريد الحماية. انتظر حتى تبدأ الوحدة تمامًا حتى تتمكن من تكوين التفاصيل.
أين تختار وضع التشفير المراد استخدامه؟
بعد بدء التشغيل بالكامل ، يفتح إعداد وضع القفل أمامك . والخيارات المتاحة هي “استخدام البطاقة الذكية لفتح محرك الأقراص” و “استخدام كلمة المرور لإلغاء تأمين محرك الأقراص” ، وفي هذه الحالة بالطبع ، نختار كلمة المرور. هناك يجب عليك تحديد كلمة المرور التي ستكون مطلوبة في كل مرة تريد فيها إدخال محرك أقراص USB . يجب عليك إدخالها مرتين للتأكيد والنقر فوق التالي.
في هذه المرحلة . سيتعين عليك تحديد مكان النسخ الاحتياطي لمفتاح الاسترداد ، ويمكنك الاختيار بين حساب Microsoft مرتبط ، في ملف محلي أو طباعته وحفظه فعليًا ، مهما كان الخيار الذي تختاره ، تأكد من تذكره. أثناء تقدمك ، ستصل إلى النقطة التي تختار فيها ما إذا كنت تريد تشفير محرك أقراص كامل أو مجرد مساحة قرص ، في حالة كونه قسمًا ، اختر هذا الخيار وانقر فوق التالي.
اختر وضع التشفير الذي تفضله . “وضع التشفير الجديد” متوافق فقط مع Windows 10 Build 1511 والإصدارات الأحدث. بينما يوصى باستخدام “وضع التوافق” لأجهزة USB ، لأنه يجعله متوافقًا مع جميع إصدارات Windows 10 ، فانتقل وانقر فوق ” بدء التشفير ” . وانتظر حتى يكتمل وسيتم حماية الوصول إلى USB.

ماذا تفعل لإزالة كلمة مرور قرص USB من “إدارة BitLocker”؟
إذا قررت بعد تنفيذ الإجراء السابق أنك تريد عكسه ، أي إلغاء طلب كلمة المرور في كل مرة تريد فيها فتح محرك أقراص USB على جهاز كمبيوتر . فإن ما يجب عليك فعله بسيط للغاية.
استخدم كلمة مرور BitLocker عند توصيل USB بجهاز الكمبيوتر
- انتقل إلى شريط المهام ، وانقر فوق ابدأ واكتب “إدارة BitLocker”.
- افتح الخيار الناتج ، حتى تصل إلى قائمة التكوين حيث نقوم بتنشيطه.
- اختر محرك أقراص USB المقفل ، وانقر فوق “تعطيل BitLocker” ، وسيتعين عليك إدخال كلمة مرور BitLocker مرة أخرى لتفويض الإجراء.
إذا نسيت كلمة المرور الخاصة بك أو من حساب Microsoft الخاص بك
إذا كان سبب رغبتك في إزالة الحماية بكلمة المرور من محرك الأقراص المحمول هو أنك نسيت المفتاح . فتذكر أن لديك نسخة احتياطية منه ، والتي قمت بتكوينها مسبقًا ، مع توقع هذه المواقف ، فإن الخيار الأفضل هو تخزينه في حساب Microsoft ، لأنه يمكنك الوصول إليه في أي وقت.
لذا فإن أول شيء يجب عليك فعله لاستعادته هو اتباع سلسلة من الخطوات . والتي ليست معقدة ، لكنك تحتاج إلى ربط جميع التعليمات:
- تحتاج إلى فتح حساب Hotmail أو Outlook الخاص بك من جهاز آخر ، وتحديد موقع مفتاح استرداد BitLocker ونسخه.
- بعد ذلك ، انتقل إلى جهاز USB وانقر عليه نقرًا مزدوجًا ، واختر الخيار “المزيد من الخيارات” و “كتابة مفتاح الاسترداد”
- هناك تقوم بلصق المفتاح لتتمكن من “إلغاء القفل” . الآن يمكنك الانتقال إلى “إدارة BitLocker” لإلغاء تنشيطه بشكل دائم.