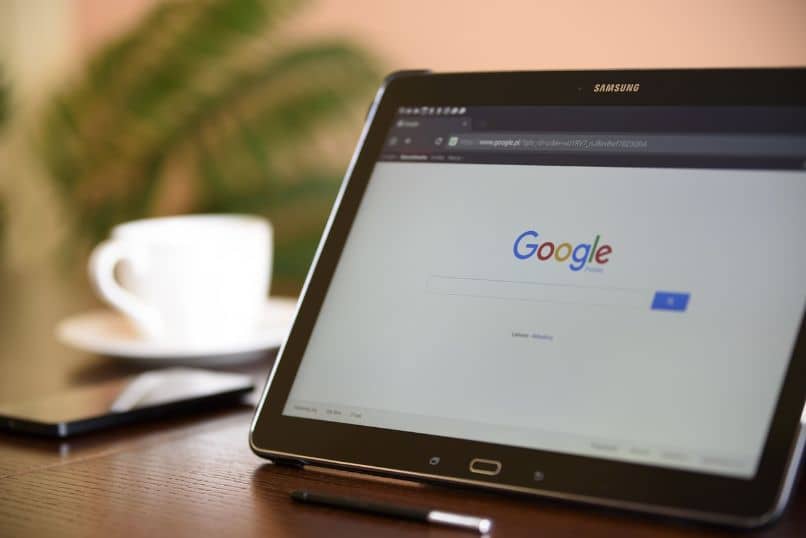يعد Google Chrome المتصفح الأكثر استخدامًا على أجهزة الكمبيوتر والهواتف المحمولة التي تعمل بنظام Android ، وهو إنجاز حققه إلى حد كبير بفضل ثباته الممتاز. ومع ذلك ، فهي لا تخلو من الأخطاء ، حيث تكون مشكلة الشاشة السوداء هي الأكثر شيوعًا. على أي حال ، عادة ما يتم حل هذه المشكلة بسهولة بالغة.
كيفية إزالة أو إصلاح شاشة جوجل السوداء بسهولة
هناك عدة طرق لإصلاح مشكلات شاشة Google Chrome . في الواقع ، يمكنك محاولة مسح ذاكرة التخزين المؤقت وملفات تعريف الارتباط في Chrome والإجراءات الأساسية الأخرى ، ولكن إذا لم ينجح ما سبق ، فمن الأفضل تجربة الطرق التالية.
تعطيل تسريع الأجهزة
يمكن أن يكون تسريع الأجهزة فعالاً للغاية في تسريع أداء Google Chrome وتحسينه إذا كان لديك الأجهزة المناسبة. على سبيل المثال ، من المفيد إذا كان لديك بطاقة رسومات ، ولكن إذا لم يكن لديك بطاقة رسومات أو فشلت ، فقد يؤدي ذلك إلى إبطاء الأداء قليلاً أو التسبب في حدوث أخطاء. للأسباب المذكورة أعلاه ، يوصى بتعطيل هذه الوظيفة إذا كانت لديك مشاكل .
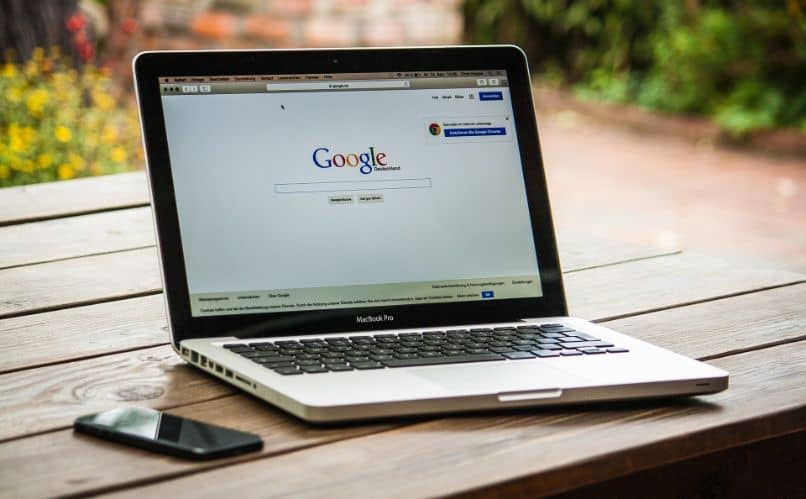
- للقيام بذلك ، افتح المتصفح
- أدخل خيارات “الإعدادات” وفي الجزء العلوي ، انقر فوق العدسة المكبرة. ابحث عن “تسريع الأجهزة”.
- قم بإيقاف تشغيل خيار “استخدام تسريع الأجهزة عند توفره” .
تعطيل المكونات الإضافية
عندما تصبح شاشة Google سوداء ، يصبح من الضروري أحيانًا تعطيل بعض المكونات الإضافية أو الإضافات ، خاصة إذا لاحظت ظهور الخطأ بعد تثبيتها. لذلك ، إذا كنت تعتقد أن مكونًا إضافيًا هو سبب المشكلة ، فقم بما يلي.
- داخل Chrome ، انتقل إلى “المزيد من الأدوات” ، وهو خيار ستجده بعد النقر على النقاط الثلاث أعلاه وعلى يمين المتصفح.
- حدد “الامتدادات” وقم بتعطيل تلك التي تعتقد أنها تسبب المشكلة.
تعطيل مؤشرات Chrome
تسمح “المؤشرات” المعروفة باللغة الإنجليزية باسم “Flags” بالوصول إلى الوظائف المتقدمة للمتصفح. على أي حال ، كل هذه الوظائف في فترة تجريبية ، لذلك لا ينصح بتفعيلها. في الواقع ، يمكن أن يؤدي تشغيل بعض المؤشرات إلى جعل شاشة Google سوداء. لتعطيل مؤشر معين ، قم بما يلي.
- افتح جوجل كروم.
- في شريط العناوين ، اكتب ما يلي “chrome: // flags /” واضغط على مفتاح Enter.
- الآن ببساطة ابحث عن المؤشر الذي قد يسبب المشكلة . بالطبع ، اقرأ المعلومات الخاصة بكل واحدة بعناية حتى لا تقوم بإلغاء تنشيط وظيفة ضرورية ، على الرغم من أنك ستحتاج إلى معرفة اللغة الإنجليزية أو استخدام مترجم.
تغيير حجم الكروم
بعض الأحيان يكون تعطل شاشة Google السوداء مؤقتًا ويتم إصلاحه عن طريق إعادة تشغيل Chrome. في المقابل ، إذا كنت لا تريد إعادة تشغيل المتصفح ، يمكنك محاولة تغيير حجم النافذة. في الواقع ، عادةً ما يؤدي التكبير أو التصغير إلى حل مشكلة الشاشة السوداء في معظم الأوقات.
قم بتشغيل Chrome في وضع التوافق
لم يكن لدى Google Chrome وضع التوافق لفترة طويلة ، ولكن لدينا خيارًا آخر بوظائف مماثلة ، “وضع التصفح المتخفي” . في الواقع ، لا يحتوي وضع التصفح المتخفي على ملحقات أو مكونات إضافية أو برامج أخرى ، لذا فهو يعادل استخدام المتصفح في الوضع الآمن / التوافق.
- لتنشيط وضع التصفح المتخفي ، افتح متصفحك.
- انقر فوق النقاط الثلاث الموجودة أعلاه وإلى اليمين.
- انقر فوق “نافذة جديدة للتصفح المتخفي” وستتمكن من استخدام هذا الوضع. الآن ، ما عليك سوى التحقق مما إذا كانت مشكلة الشاشة السوداء قد اختفت.
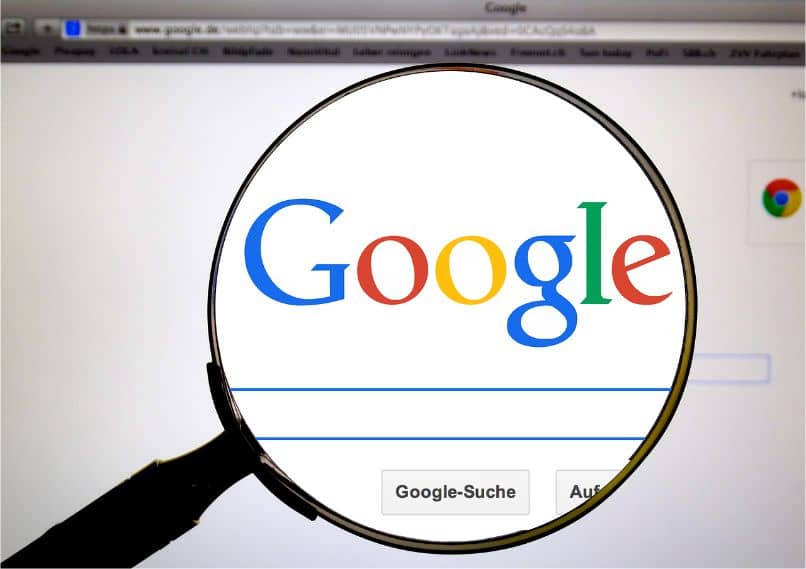
أعد تثبيت الكروم
في كثير من الأحيان تكون مشكلة شاشة Google Chrome السوداء بسبب أخطاء في الإصدار الذي قمنا بتثبيته ، إذا كان هذا هو الحال ، فمن المستحسن إلغاء تثبيت المتصفح . ومع ذلك ، تأكد من تصدير إشارات Chrome المرجعية وكلمات المرور أولاً حتى لا تفقد أي معلومات ذات صلة.
بعد إلغاء تثبيت Google Chrome ، يجب عليك تنزيله من موقعه الرسمي على الإنترنت ، وبهذه الطريقة ستحصل على أحدث إصدار من البرنامج. نوصي بتنزيل المتصفح وتثبيته إذا لم يكن أي من الحلول الأخرى فعالاً .
بديل آخر إذا استمر Chrome في عرض الأخطاء
في معظم الحالات ، ستكون الحلول التي نقدمها لك فعالة لإصلاح مشكلة الشاشة السوداء في Chrome. ولكن ، إذا استمرت المشاكل لسبب ما ، فإننا نوصي بتثبيت متصفح آخر . هناك بعض الخيارات الجيدة جدًا ، مثل Firefox أو Opera ، لا تبقى بدون تصفح واستخدام بديل لمتصفح Chrome.