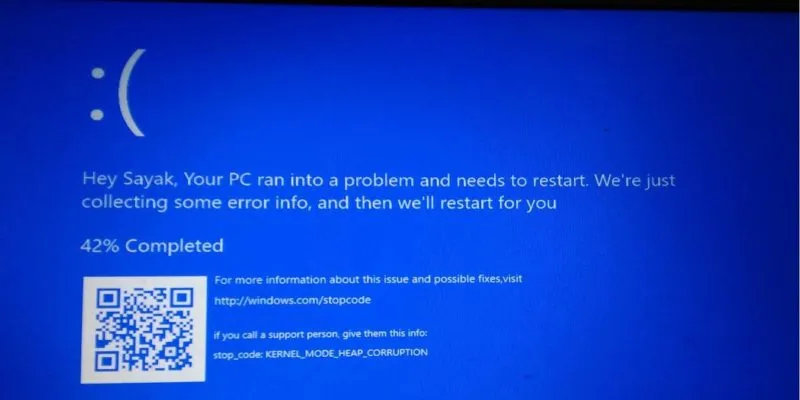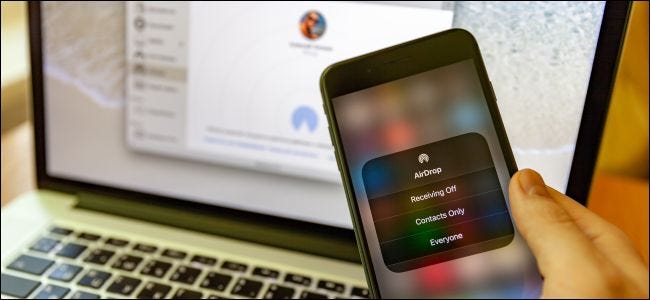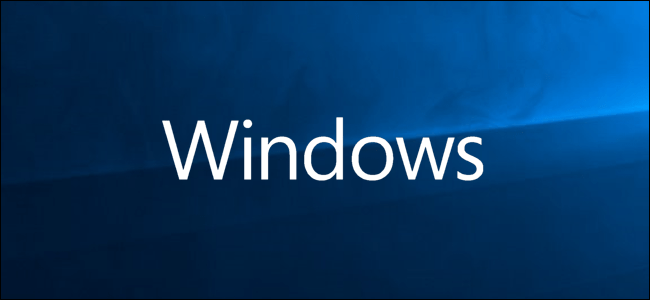إذا لم يحالفنا الحظ لأن نظام التشغيل Windows 10 الخاص بنا لم يبدأ ، فيمكننا أن نقول بأمان أننا نواجه مشكلة خطيرة ومحبطة للغاية ، خاصة إذا لم يكن من الضروري العمل. حسنًا ، سنعرض لك العديد من الحلول التي يمكنك محاولة حل هذه المشكلة.
يمكن أن تكون المشاكل التي يمكن أن تتسبب في عدم بدء تشغيل Windows 10 متنوعة للغاية ويمكن أن تكون بسبب مشكلة بسيطة للغاية يجب حلها أو مشكلة خطيرة للغاية ، حيث يمكن أن تغطي العديد من الأسباب. في كثير من الأحيان يظهر لنا نظام التشغيل نفسه تلميحات إلى وجود خطأ ما ، ولكن هناك العديد من الأعراض التي يمكن أن نتحدث عنها لعدة أيام. لهذا السبب سنركز على الحلول الممكنة التي يمكننا تنفيذها لمحاولة حلها.
الوضع الآمن
باستخدام هذا الوضع ، نجعل Windows يبدأ بأدنى حد ممكن ، أي ما هو ضروري فقط لتجنب أي نوع من الأخطاء قدر الإمكان. لقد كان الحال ، أكثر من مرة ، أنه بعد البدء في الوضع الآمن وإعادة تشغيل الكمبيوتر مرة أخرى ، يبدأ تشغيله دون مشاكل.
للدخول إلى الوضع الآمن ، يجب أن نجبر النظام على الإغلاق ثلاث مرات ، أي تشغيل الكمبيوتر وإغلاقه بالقوة حتى تظهر بيئة استرداد Windows بعد ثلاث مرات .
- على الشاشة التي تظهر ، يجب أن نضغط على استكشاف الأخطاء وإصلاحها.
- ثم في ابدأ الإعدادات .
- الآن يجب أن نبحث عن خيارات متقدمة ثم إعدادات بدء التشغيل .

هذا هو المكان الذي يمكننا فيه تمكين الوضع الآمن لمعرفة ما إذا كان بإمكاننا تشغيله وداخله يمكننا فتح Windows PowerShell (موجه الأوامر) لتشغيل أمرين والتحقق من أن محرك الأقراص الثابتة على ما يرام ، مثل SFC / scannow و chkdsk / و / ص .
بيئة الاسترداد
كما رأينا بالفعل كيفية الدخول إلى بيئة استرداد Windows 10 ، يجب أن نجرب خيارًا آخر من الخيارات المتاحة لنظام Windows.
- بمجرد أن نكون في وضع الاسترداد ، انقر فوق استكشاف الأخطاء وإصلاحها .
- ثم خيارات متقدمة وأخيراً إصلاح بدء التشغيل .
الآن يجب أن ننتظر حتى يكتشف هذا النظام المشكلة التي تمنع Windows من بدء التشغيل وحلها حتى يعود كل شيء إلى طبيعته.
افصل الأجهزة
من الغريب أن سبب عدم تشغيل النظام قد يكون جهازًا لديك في USB وأن Windows غير قادر على اكتشاف برامج التشغيل الخاصة به أو لأي سبب آخر ، وهذا هو سبب تعارض التمهيد. إذا كنت تستخدم هذا الجهاز لفترة طويلة وتدرك أنه عند توصيله لا يبدأ Windows ، فهذا يعني أنه كان هناك نوع من الخطأ وسيكون من الجيد إعادة تثبيت برامج التشغيل.

البطارية إذا كانت محمولة
يمكن أن يحدث أيضًا أن وجود بطارية في حالة سيئة يمكن أن يؤثر على المبتدئين في الفشل وعدم القدرة على التنفيذ. للتحقق من ذلك ، يجب أن يكون لدينا كابل الشحن متصلاً بجهاز الكمبيوتر المحمول الخاص بنا ، والتحقق من شحنه ثم تشغيل Windows 10. إذا بدأ النظام دون مشاكل ، فمن المحتمل أن البطارية ليست في حالة ممتازة ويجب علينا الاتصال بـ الخدمة الفنية للكمبيوتر حتى يتمكنوا من التحقق منه وإذا كان تالفًا بالفعل ، فقم بتغييره إلى جهاز آخر.
تعطيل التمهيد السريع
يوجد خيار في BIOS (عمليًا في جميع أجهزة الكمبيوتر الجديدة أو الأقل) لديه وظيفة جعل نظام التشغيل Windows 10 أسرع . ربما حدث أن هناك نوعًا من الحوادث مع هذه الوظيفة وأن هذا هو سبب الفشل.
ما يجب علينا فعله هو إدخال BIOS لجهاز الكمبيوتر الخاص بنا وإلغاء تنشيط هذه الوظيفة . بهذه الطريقة يمكننا التحقق مما إذا كان هذا هو سبب عدم بدء تشغيل النظام.
إعادة تعيين حرف محرك الأقراص
قد يكون السبب هو أن الكمبيوتر الذي يحتوي على محركات أقراص متعددة قد يتسبب في حدوث تعارض في التمهيد ، خاصة بعد إجراء تحديث رئيسي.
طريقة إصلاحه هي إعادة الدخول إلى Windows PowerShell (موجه الأوامر) ضمن الوضع الآمن لـ Windows ، كما رأينا في الخطوات السابقة.
- بمجرد دخولنا ، يجب أن نكتب diskpart ونضغط على المفتاح Enter .
- عند الانتهاء من العملية ، يتعين علينا كتابة حجم القائمة والضغط على Enter ، حتى نتمكن من رؤية الوحدات والحروف الموجودة في كل منها.
- إذا رأينا خطأً في أوامر تحديد وحدة التخزين X (X هو حرف محرك الأقراص) وقمنا بتعيين الحرف X ، فيمكننا حله.
- حدد وحدة التخزين X : لتحديد محرك الأقراص الذي تريده.
- تعيين الحرف X : لتغيير حرف محرك الأقراص هذا.
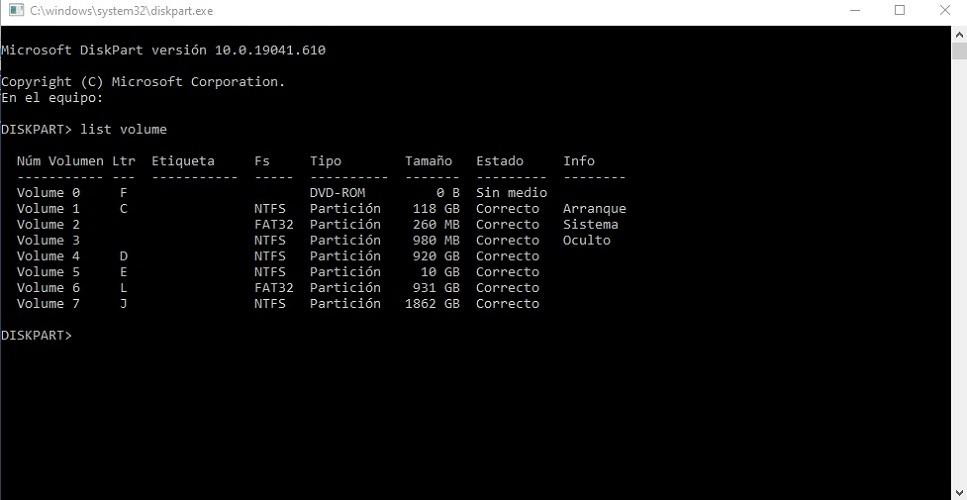
قم باستعادة أو إعادة تثبيت Windows 10
إذا لم ينجح أي شيء تحدثنا عنه ، فقد حان الوقت لنقل الحلول إلى قسم أكثر تطرفاً قليلاً. بمعنى أنه يمكننا محاولة استعادة النظام إلى إصدار سابق حيث لم تكن هناك أخطاء أو إعادة تثبيت النظام مباشرة .
للقيام بذلك ، يجب أن نذهب إلى وضع الاسترداد ونختار الخيار الأنسب لنا ، مع العلم أنه إذا استعدنا ، فسوف نفقد المعلومات التي تراكمت لدينا من يوم التعافي حتى اليوم ، بالإضافة إلى ذلك ، إذا قمنا بتثبيت نظام التشغيل مرة أخرى ، سنفقد كل شيء ، حيث سيظهر النظام كما لو كان جديدًا. من الواضح أن كل شيء موجود في نفس الوحدة التي سيتم إعادة تثبيت Windows فيها قد تم فقده ، وستستمر بقية الأقراص في الحصول على معلوماتها الخاصة.
لدينا أيضًا خيار استعادة نظام التشغيل إلى المصنع ، أي أن نظام التشغيل سيمحو كل ما تراكم بمرور الوقت ويتركه كما لو قمنا بإزالته من المتجر. إنه يختلف عن إعادة تثبيت النظام ، لأنه بناءً على الإصدار الذي نعيد تثبيته ، هكذا سيكون النظام. في حالة الاستعادة إلى المصنع ، سيكون الأمر كما لو كنت جهاز كمبيوتر جديدًا ، ولكن ضمن الإصدار الذي لدينا.
الآن الأمر متروك لكل واحد لاختيار الخيار الذي يريده ، لأن كل الخيارات لها الجزء الجيد والسيئ. الحقيقة هي أنها آخر الخيارات التي يمكننا تجربتها حتى يمكن بدء تشغيل Windows 10.