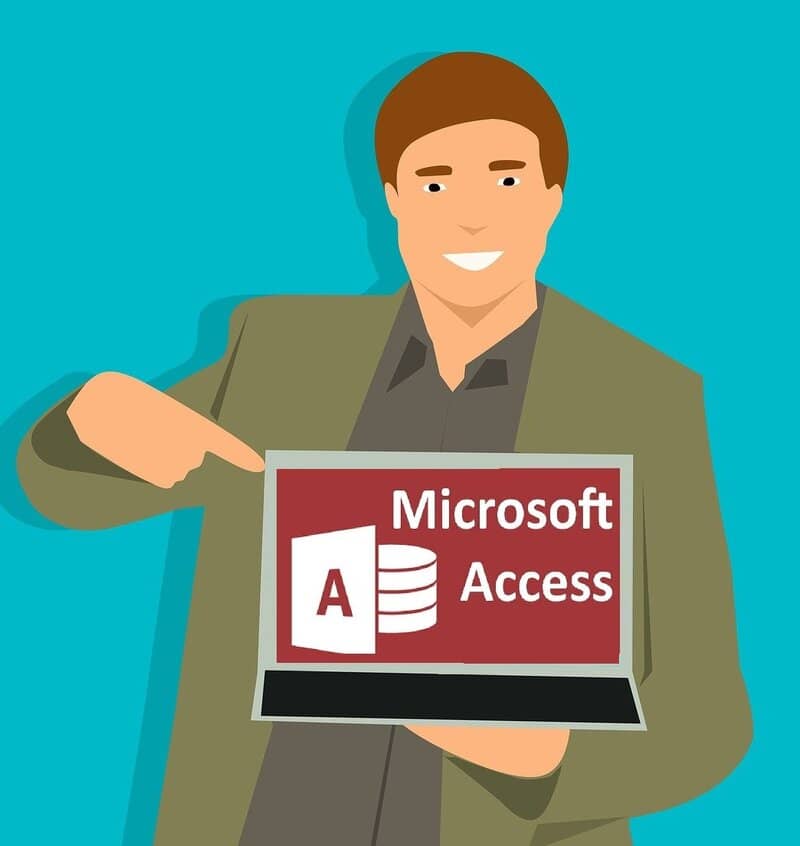قد يكون إدخال البيانات في قاعدة البيانات مرهقًا وحساسًا أيضًا ، حيث لا يمكن أن تكون هناك أخطاء.لحسن الحظ ، لدى Microsoft Access خيارات متعددة لتسهيل عملك.
يمنحك هذا التطبيق المكتبي العديد من الاحتمالات التي ستجعل حياتك أسهل ، مثل استخدام القوالب لتكييف قاعدة البيانات مع احتياجاتك أو طلب البيانات وتصفيتها من نموذج للحصول بسهولة أكبر على جزء من البيانات أو سلسلة من البيانات بالإضافة إلى لطلب وحتى طباعة ما تحتاجه فقط.
الاحتمال الآخر الذي يوفره لك وهذا هو موضوع هذه المقالة هو استخدام مربع قائمة أو مربع تحرير وسرد.
ما هو مربع القائمة ومربع التحرير والسرد؟
تمنحنا مربعات القوائم القدرة على إضافة قائمة بالمصطلحات في حقل معين ، إما في عمود واحد أو أكثر. تتشابه المصطلحات المدمجة مع تلك الموجودة في القائمة مع اختلاف أن هذه ، بالإضافة إلى وجود نفس خصائص مربع النص ، تحافظ على إخفاء جميع المصطلحات المضمنة في القائمة حتى ينقر المستخدم على المربع.
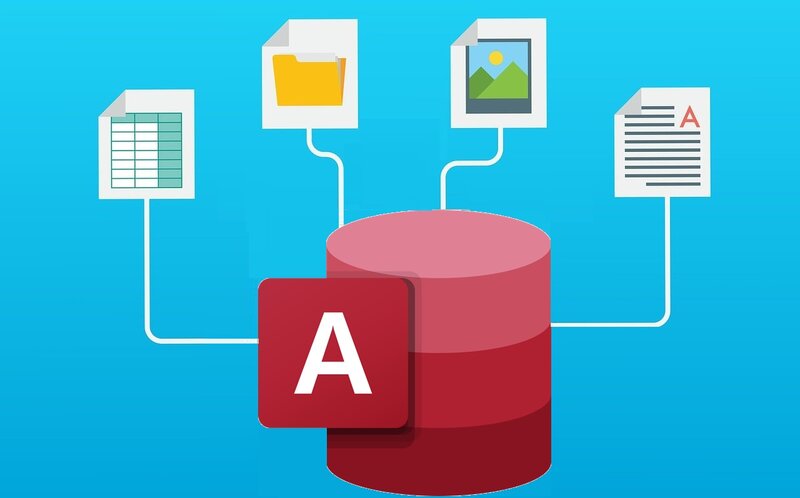
تقدم هذه المزايا العديد ، وأكثرها وضوحًا هو إمكانية تبسيط وتسهيل إدخال المعلومات في قاعدة البيانات ، نظرًا لأن كل ما يتعين علينا القيام به هو اختيار المعلومات التي نحتاجها من القائمة ، فهذا أيضًا يجعل الأخطاء الإملائية غير محتملة. عندما يكون المصطلح غير محتمل. دخلت في قاعدة البيانات.
كيفية إضافة قائمة أو مربع تحرير وسرد في Access
باستخدام المعالج
لإضافة جدول ، يجب ربط النموذج باستعلام أو جدول بيانات . لمعرفة ما إذا كانت هذه هي الحالة ، يجب عليك الضغط على F4 لرؤية ورقة الخصائص هناك . انتقل إلى البيانات> مصدر السجل وهناك يمكنك رؤية الجدول أو الاستعلام منضم إلى النموذج.
بمجرد التحقق من ذلك ، سننقر بشكل ثانوي على النموذج . ثم ندخل Design View ، ثم ننتقل إلى علامة التبويب Design ، وننتقل إلى Controls> Use design for وهناك سنختار ما إذا كنا نريد قائمة أو مربع تحرير وسرد.
ثم ستختار في النموذج المكان الذي تريد وضع المربع فيه ، واعتمادًا على اختيارك السابق . سيظهر معالج القائمة أو مربعات التحرير والسرد . وسوف يسألك كيف تريد الحصول على قيم المربع ، هناك يمكنك الاختيار من بين ثلاثة خيارات:
- أريد أن يبحث مربع القائمة أو مربع التحرير والسرد عن القيم في جدول أو استعلام . ستختار هذا إذا كنت تريد استخدام البيانات من مصدر سجل
- سأكتب القيم التي تريدها . إذا كنت ستستخدم بيانات من قائمة ثابتة يمكن أن تختلف.
- ابحث عن سجل في النموذج بناءً على القيمة التي حددتها في مربع التحرير والسرد الخاص بي أو مربع القائمة ، بحيث يعمل المربع كمكتشف.
إذا اخترت أحد الخيارين الأولين ، يجب أن نختار ما تريد حدوثه عند اختيار القيمة:
- إنشاء عنصر تحكم منضم: ستحدد تخزين القيمة في الحقل ثم حدد الحقل الذي تريد ربطه بالمربع.
- إنشاء عنصر تحكم مستقل: يمكنك تحديد تذكر القيمة لاستخدامها لاحقًا . حيث سيحفظ البرنامج القيمة التي تختارها حتى يتم تغييرها أو يتم إغلاق النموذج
انقر فوق التالي. حيث يمكنك وضع ملصق إذا كنت ترغب في ذلك ، ثم انقر فوق “إنهاء” وسيكون المربع جاهزًا.
إضافة حقل بحث
لإنشاء مثل هذا المربع . ستحتاج إلى إنشاء نموذج يتضمن حقل بحث وسيحتاج النموذج إلى أن يستند إلى مصدر سجل . وعند القيام بذلك ، يقوم Access تلقائيًا بإنشاء مربع تحرير وسرد لحقل البحث.
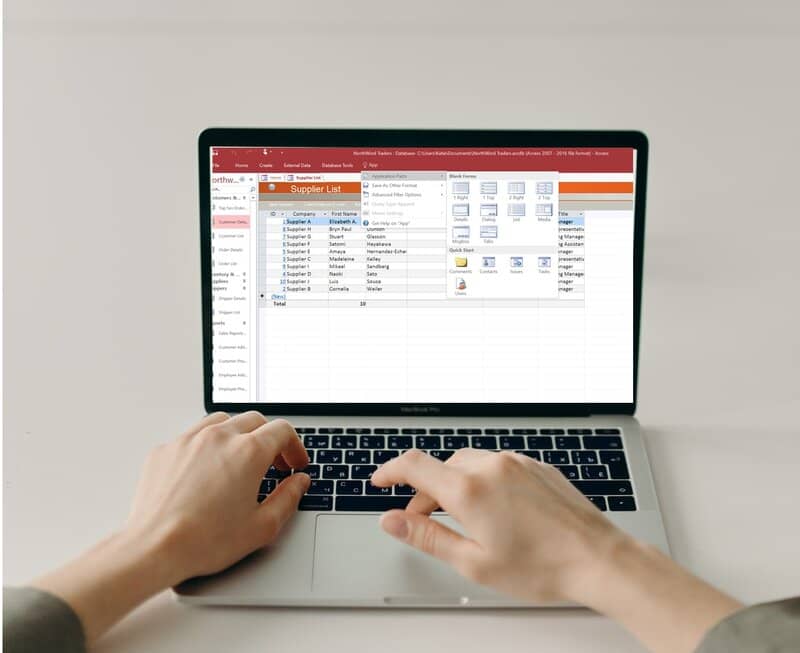
إضافة قائمة أو مربع تحرير وسرد إلى نموذج
للقيام بذلك . ستحتاج إلى الانتقال إلى “تصميم” وفتح نموذج يتضمن حقل البحث ويستند إلى مصدر سجل . إذا لم تظهر قائمة الحقول . فاضغط على Alt + F8.
أخيرًا . اسحب حقل البحث من قائمة الحقول إلى النموذج أو انقر فوقه نقرًا مزدوجًا وسيهتم Access بإنشاء مربع التحرير والسرد نيابة عنك.
باتباع بعض هذه الطرق ، يمكنك جعل حياتك أسهل بكثير . كما يمكنك استخدام وحدات الماكرو في Access وتكون أكثر فاعلية.