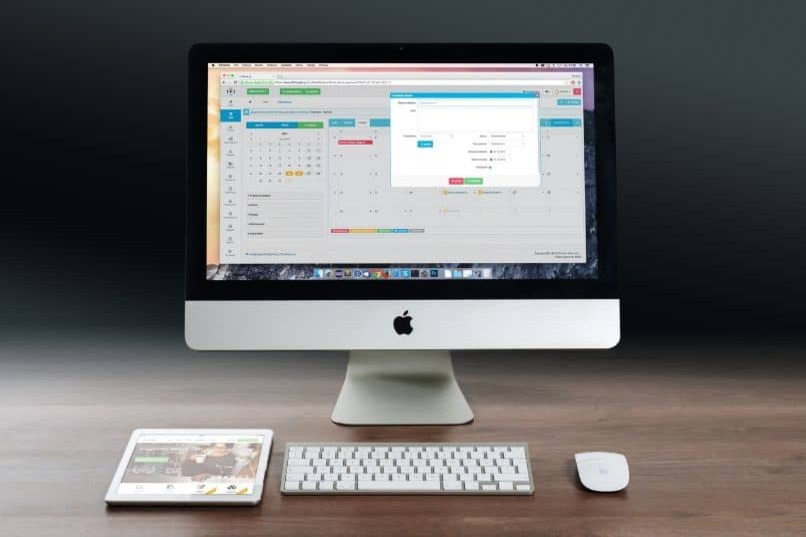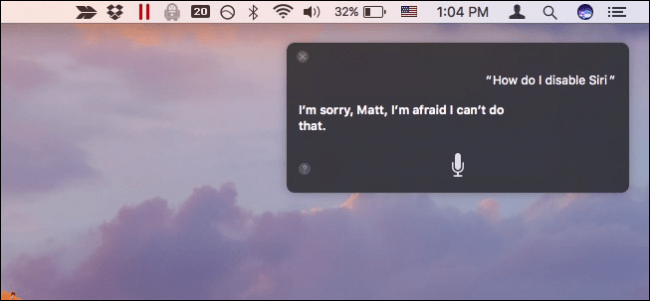من المؤكد أنك تعرضت لسوء الحظ لأنك تقوم بتنزيل ملف على جهاز Mac الخاص بك ، وتبدأ في أداء بعض المهام الأخرى وفجأة يفتح الملف الذي كنت تقوم بتنزيله ، مما يمنعك من متابعة الشيء الآخر الذي كنت تفعله. لهذا السبب نقدم لك برنامجًا تعليميًا صغيرًا حول كيفية منع Safari من فتح تنزيلات Mac الخاصة بك تلقائيًا. نوضح أيضًا مكان حفظ الكتب التي تم تنزيلها .
ما هي الإعدادات التي يمكنك استخدامها مع تنزيلات Safari؟
يحتوي المستعرض الافتراضي الذي تستخدمه أجهزة iOS على إعداد المصنع لفتح المستندات في وقت انتهاء التنزيلات. ومع ذلك ، يمكننا بالطبع تغيير هذه الإعدادات وتعيين أنواع معينة فقط من الملفات التي يتم فتحها أو عدم فتحها مباشرة في نهاية عملية التنزيل .

سنشرح أدناه كيفية عمل نوعين من الإعدادات التي يمكن أن تكون مفيدة للغاية لمنع إصابة جهاز الكمبيوتر الخاص بك عند فتح برنامج ببرامج ضارة أو من مقاطعة بعض الأنشطة المهمة التي كنت تقوم بها:
تأمين الملفات عند التنزيل
الخيار الأول لدينا هو الإعداد لتعطيل الملفات التي يعتبرها الكمبيوتر آمنة عند تنزيلها. هذا يعني أنه إذا اكتشف جهاز Mac تنزيل بعض البرامج أو الملفات التي قمت بتنزيلها للتو ، فلن يظهر لك أي شيء آخر أن الملف قد تم تنزيله بالفعل ومتاح.
من المهم أن تضع في اعتبارك أن الجهاز يعتبر ملفات آمنة جميع تلك المستندات المتعلقة بمقاطع الفيديو والصور والأصوات والمستندات النصية والمستندات بتنسيق PDF وأي ملف مضغوط. لذلك إذا كنت تريد تنزيل الملفات المذكورة أعلاه ، فلا يمكنك استخدام هذه الطريقة .
- لإجراء هذا التكوين ، نذهب إلى متصفح Safari ونذهب إلى قائمة المتصفح في الزاوية اليمنى العليا. ثم ندخل حيث تشير تفضيلات المتصفح وسيأخذنا إلى علامة تبويب أخرى.
- ضمن التفضيلات ، سنرى قسمًا عامًا وسيتعين علينا تحديده. نقوم بالتمرير إلى الجزء الأخير من الصفحة وسنرى مربعًا ممكّنًا باسم فتح الملفات الآمنة عند تنزيلها.
- نقوم بإلغاء تحديد المربع ونطبق التغييرات حتى يتم حفظ التكوين الجديد. بمجرد الانتهاء من ذلك ، في كل مرة يتم فيها تنزيل ملف ، سيظهر إشعار فقط يفيد بأن التنزيل قد انتهى.

قائمة الملفات
الآن ، الخيار الثاني هو تكوين التنزيلات عبر رفض الوصول عن طريق ملفات القائمة . هذه عملية يدوية يمكنك استخدامها لجعل التنزيلات من مواقع ويب معينة فقط لا يمكن فتحها عند الانتهاء من التنزيل ، ولكن يمكن فتحها لمواقع أخرى.
هذه الطريقة جيدة جدًا وبسيطة مثل الدخول إلى مدير المهام ، ما عليك سوى تنفيذ الخطوات التي سنقدمها لك أدناه:
- ندخل تطبيق Safari من قائمة جهاز Mac الخاص بنا وننتقل إلى القسم والإعدادات.
- في قسم التكوين ، ننتقل إلى قسم التفضيلات وسيأخذنا إلى صفحة أخرى حيث سنرى علامة تبويب مواقع الويب.
- عند الدخول إلى علامة تبويب مواقع الويب هذه ، سنرى شريطًا جانبيًا به عدة خيارات على الجانب الأيسر من الشاشة. انقر فوق تنزيل وانتقل إلى النافذة.
- سنرى داخل النافذة جزءًا يسمى مواقع الويب المكونة وأسفلها جميع المواقع التي قمنا بتنزيل ملف بها.
- بالضغط على موقع الويب ، ستظهر خيارات السماح والرفض والطلب قبل التنزيل.
- نختار خيار الرفض إذا كنا لا نريد فتح الملف بشكل قاطع عند تنزيله أو نسأل عما إذا كنا نريد فتحه ولكن ليس تلقائيًا.
ما الخطوات التي يجب عليك اتباعها لمنع فتح تنزيلات Safari تلقائيًا؟
إذا قمت بالفعل بتكوين جهاز Mac الخاص بك لإيقاف فتح الملفات التي يعتبرها آمنة ، أو إذا قمت بتحديد الملف من القائمة ، فسيكون لديك بالفعل خيار فتح التنزيلات الذي تم إيقاف تشغيله تلقائيًا. لذلك ، لن تضطر إلى القيام بأي عملية أخرى بخلاف تلك المذكورة أعلاه. إذا استمر فتح التنزيلات تلقائيًا ، فاتصل بالدعم .

كيف يمكنك ضبط تاريخ الحذف لتنزيلات Safari على جهاز MAC الخاص بك؟
من بين المزايا العديدة التي يتمتع بها Safari أنه يتيح لنا حذف التنزيلات تلقائيًا بعد فترة زمنية معينة. بهذه الطريقة نتجنب حذف الملفات التي لن نستخدمها بعد الآن تلقائيًا لمنعها من تراكم المساحة التي قد نحتاجها لاحقًا. عملية إجراء هذا التكوين كالتالي:
- نعود إلى متصفح Safari وندخل إلى قسم الإعدادات العامة.
- ضمن التكوين العام ، سيتعين علينا البحث عن قسم التنزيل والنقر عليه.
- عندما ندخل إلى قسم التنزيلات العامة ، سيظهر خيار حذف التنزيلات من القائمة. انقر عليها وستفتح نافذة حيث ستظهر لنا خيارات لحذف التنزيلات.
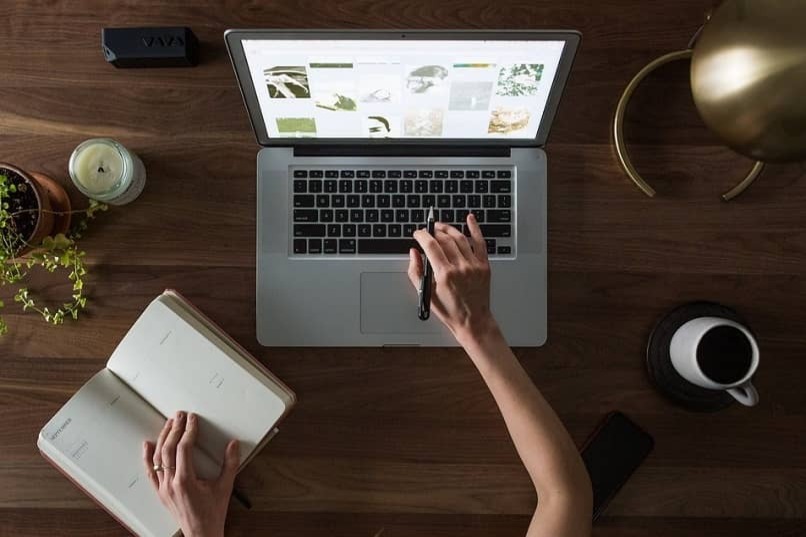
- ستظهر من بين الخيارات بعد يوم ، في نهاية التنزيل أو الخيار الذي تم تحديده يدويًا. نختار الخيار الذي يبدو أفضل بالنسبة لنا وسيتم تطبيق التغييرات تلقائيًا.
- بمجرد الانتهاء ، سيتم تعيين تاريخ محدد لحذف كل تلك الملفات التي تم تنزيلها على جهاز Mac دون الحاجة إلى القيام بذلك. نوضح لك أيضًا كيفية تغيير موقع التنزيل .