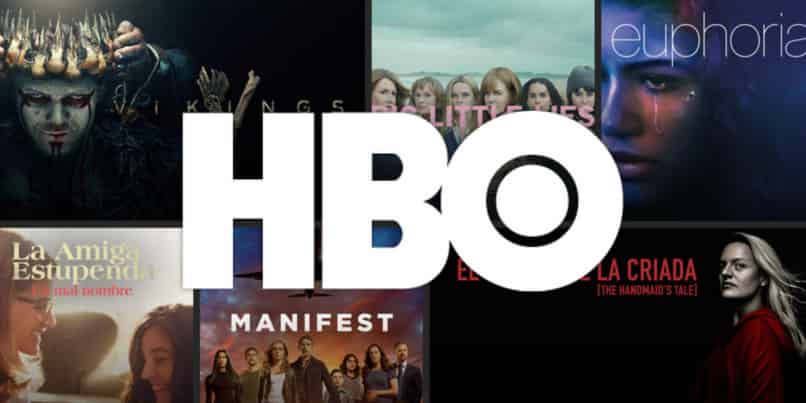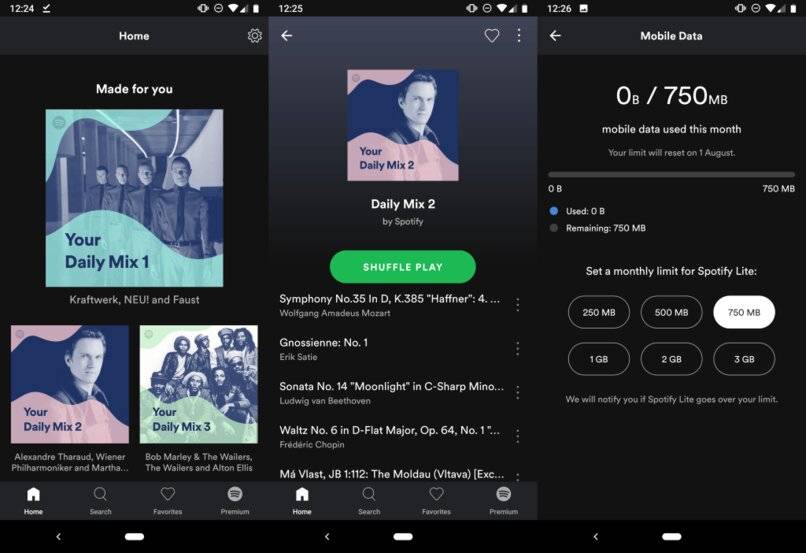هل تعلم أن iCloud يعمل بنجاح مع العديد من أجهزة Apple لأنه متصل بمعرف Apple الخاص بنا وتوافره موجود على الأجهزة: Mac و iPhone و iPad. يمكنك اختيار التطبيقات التي تريد استخدامها مع iCloud على جهاز Mac الخاص بك ، أو منع حفظ التطبيقات في iCloud تلقائيًا. هنا سنخبرك بكيفية القيام بذلك.
لماذا يتم حفظ جميع التطبيقات التي يتم تنزيلها على جهاز Mac تلقائيًا في iCloud؟
عند تسجيل حساب Apple ، يعمل الحساب كمعرّف Apple ID ، وهو معرف يشبه بطاقة التعريف الخاصة بك داخل موطن أجهزة هذه الشركة. يتم جمع جميع بياناتك في معرف Apple ، باستخدام مساحة iCloud السحابية المرفقة بالمعرف. هذه هي الطريقة التي سيتم بها حفظ جميع الإعدادات التي تجريها على جهاز Mac الخاص بك تلقائيًا في iCloud.
إذا كنت ترغب في تنزيل تطبيق WhatsApp على جهازك المحمول ، فيجب أن تعلم أنه يمكنك من خلاله أداء وظائف مختلفة ، ومن أكثرها استخدامًا هو تسجيل الملاحظات الصوتية على الفور وإرسالها في نفس المحادثة . ولكن قد تصبح هذه الوظيفة غير مريحة في بعض الأحيان لأنه لا يمكنك الاستماع إلى الصوت الذي تريد إرساله ، لذلك نقترح عليك تعلم كيفية الاستماع إلى صوتيات WhatsApp الخاصة بك قبل إرسالها إلى جهات الاتصال الخاصة بك.

كيف يمكنك معرفة برامج Mac الموجودة في حساب iCloud الخاص بك؟
إذا كنت تستخدم iCloud لحفظ الملفات ، فيمكنك رؤية وإدارة جميع ملفاتك من خلال تصفح iCloud Drive. على نظام Mac ، لمشاهدة البرامج الموجودة في حساب iCloud الخاص بك ، يجب عليك فتح Finder ثم النقر فوق “iCloud Drive” الموجود في اللوحة الجانبية لـ Finder. توجه إلى موقع iCloud الإلكتروني حتى تتمكن من الوصول إلى كل شيء من متصفح الويب.
ملاحظة: في نظام Mac ، عندما تضغط على ” iCloud Drive” في اللوحة الجانبية لـ Finder ، يمكنك إنشاء مجلدات ونقل المحتوى تمامًا كما تفعل مع قاعدة البيانات.
ما الذي يجب عليك فعله لتعطيل الحفظ التلقائي لبرامج Mac في iCloud؟
لتعطيل الحفظ التلقائي لبرامج Mac في iCloud ، نقترح ما يلي. إذا كان لديك تطبيق لتعطيل الحفظ التلقائي بالإضافة إلى الإصدارات ، فيمكنك توصيل اسمه بالأمر الافتراضي المكتوب ، على الرغم من أن جميع التطبيقات لا تستخدم تنسيق “com.developer AppName” ، إذا كنت تريد ، يمكنك تأكيد كيفية عمل التطبيق يتم عرضها مرة أخرى باستخدام الأمر التالي:
- المجالات الافتراضية
ابحث عن مصطلح plist للتطبيق في القائمة التي تم تصديرها لربطه بالأمر التالي ، أي تعطيل الحفظ التلقائي وإصدار الملفات للمعاينة:
- الافتراضيات اكتب com.apple.Preview ApplePersistance -bool no
يجب أن تدرك أن TextEdit ومعالج الكلام من Apple والتطبيقات الأخرى تتطلب أمرًا مختلفًا:
- الافتراضيات اكتب com.apple.TextEdit AutosavingDelay -int 0
بهذه الطريقة ، عند الوصول إلى قسم الإصدارات ، ستكون قائمة الحفظ التلقائي فارغة وبدون نسخ لاستعادتها. قد ترغب في استخدام هذا مع تعطيل حظر المحتوى ، أو قد ينتهي بك الأمر بمحتوى مزدوج ، مما يسبب مشكلة. تأتي هذه التوصية من StackExchange وتم اختبارها للعمل مع تطبيقات سابقة الإنشاء وتطبيقات تابعة لجهات خارجية.
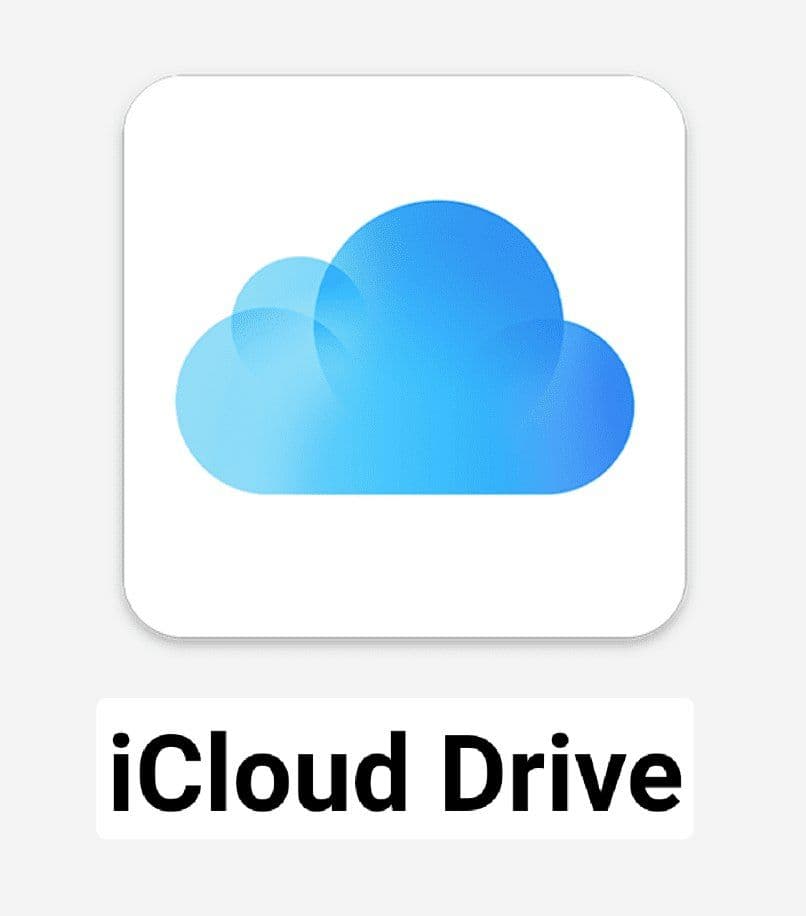
إذا كنت تريد البدء في استخدام Instagram ، فيجب أن تعلم أنه على هذه المنصة يمكنك استخدام عدد كبير من المرشحات ، ومتابعة الفنانين المفضلين لديك وإرسال رسائل خاصة إلى متابعيك.
ما هو الإجراء لإزالة كل المحتوى من نظام التشغيل Mac؟
بغض النظر عن الآليات المستخدمة ، هناك بعض التطبيقات الأصلية التي تم إنشاؤها بالفعل على جهاز Mac ولا يمكن حذفها بأي شكل من الأشكال. بعضها لأنها ضرورية لكي يعمل النظام بشكل طبيعي والبعض الآخر لأسباب تجارية لشركة Apple ، لزيادة فائدة التطبيقات والبرامج. هذه هي حالة الآلة الحاسبة والتقويم وجهات الاتصال.
يعد الحذف الكلاسيكي من Finder أفضل طريقة أو طريقة معروفة لحذف البرامج أو التطبيقات على نظام التشغيل Mac. للقيام بذلك ، قم بتنفيذ الإجراء على النحو التالي:
- أولاً ، باستخدام الاختصار الموجود في الجزء الأيمن من Finder ، انتقل إلى مجلد التطبيقات.
- بعد ذلك ، اختر التطبيق الذي تريد حذفه ، واسحبه إلى سلة المهملات.
- تحقق لحذف التطبيق ، ثم إفراغ سلة المهملات ، حتى لا تترك أي أثر.

إذا كنت ترغب في إزالة التطبيقات من جهاز كمبيوتر Mac الخاص بك . فسنخبرك بالخطوات التي يجب اتباعها للقيام بذلك باستخدام تطبيق Cleaner-App:
- بادئ ذي بدء. تحتاج إلى تنزيل تطبيق Cleaner-App من متجر التطبيقات.
- بعد تثبيته ، سوف تدخله.
- أخيرًا . افتح ملف التطبيقات واختر الملف الذي تريد إزالته من جهاز Mac الخاص بك . واسحب التطبيق إلى قسم AppCleaner. و مستعد.
كيف يمكنك إزالة برنامج Mac من حساب iCloud الخاص بك؟
إذا كنت ترغب في إزالة برنامج Mac من حساب iCloud الخاص بك . فانتقل أولاً إلى تطبيق iCloud الخاص بك ، ثم إلى عنصر تفضيلات النظام ، ثم قم بتشغيل العملية التالية:
- انقر فوق شكل Apple . في المنطقة أعلاه ، على وجه التحديد على يسار جهاز الكمبيوتر الخاص بك واختر “تفضيلات النظام” من القائمة التي تظهر.
- عندما تذهب إلى مربع التفضيلات. اختر “معرف Apple”. ثم أدخل رمز مرور معرف Apple الخاص بك إذا كنت بحاجة إلى ذلك.
- بعد ذلك ، على يمين لوحة تخزين iCloud أسفل النافذة ، انقر فوق “إدارة”.
- بعد ذلك . في النافذة المنبثقة ، ستقوم بالنقر فوق التطبيق الذي تريد حذفه من الشريط الموجود على الجانب الأيسر واتباع الإرشادات الموجودة في الشريط الرئيسي. في معظم الحالات ، يمكنك النقر فوق “إيقاف التشغيل ومحو”. على الرغم من أنه يمكنك في بعض الحالات اتخاذ خطوات أخرى ، مثل حذف المحتوى في Finder.
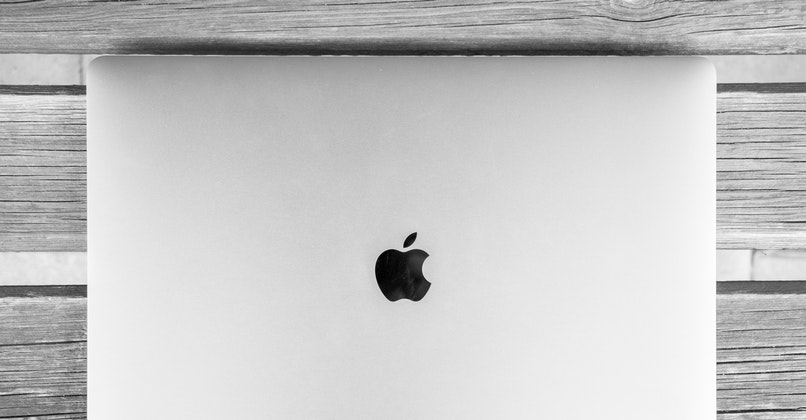
نحن نعلم أن تطبيق WhatsApp هو أحد أكثر تطبيقات المراسلة استخدامًا ، فبفضل وظائفه وتحديثاته. يمكنك حاليًا تحميل حالة WhatsApp الخاصة بك على Instagram الخاص بك وأفضل ما في ذلك هو أنه يمكنك مشاركته في قصصك أو خلاصتك أو البث المباشر.