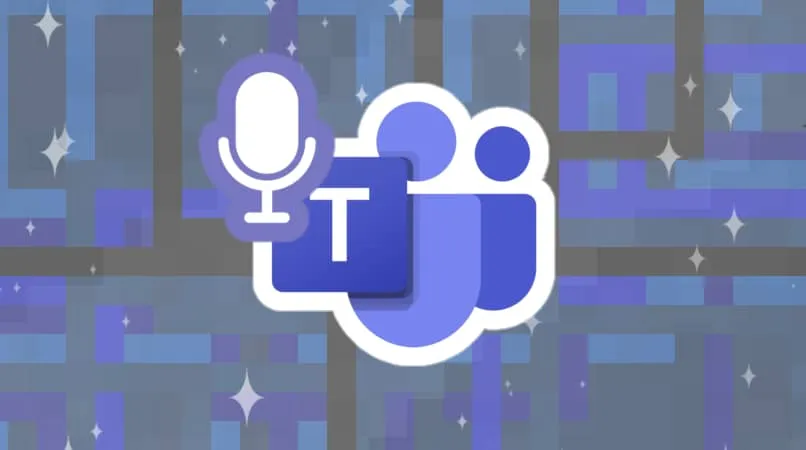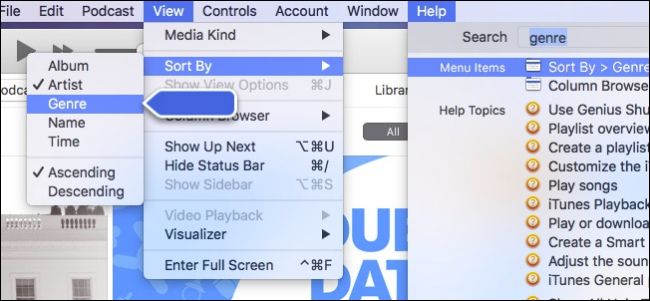كانت الخدمات السحابية تقدمًا مهمًا للغاية في العمل الجماعي ، خاصة عندما لا يكون أعضاء الفريق في نفس الموقع. بفضل هذا النوع من الخدمة ، يمكننا الحصول على مجلد مشترك بين عدة مستخدمين وفيه تخزين جميع الملفات الضرورية لمشروع معين. تدرك Apple أهمية هذا النوع من الخدمات ولهذا السبب قامت منذ فترة طويلة بدمج iCloud Drive في خدماتها السحابية مع إمكانية مشاركة الملفات أو المجلدات مع مستخدمين آخرين (سواء كانوا مستخدمين لمنتجات الشركة أم لا) وفي هذا article أريد أن أوضح لك كيف يمكنك مشاركة المجلدات أو المستندات من جهاز Mac الخاص بك .
صحيح أن هناك خيارات أخرى أكثر انتشارًا في السوق لتنفيذ هذا النوع من المهام: Google Drive و Dropbox و OneDrive … جميع الخدمات التي تعمل بشكل ممتاز وفي بعض الحالات تقدم خيارات أكثر تقدمًا من تلك الموجودة في iCloud ، ولكن هناك فرق مهم للغاية وهو أن Apple تأخذ خصوصية المستخدمين على محمل الجد ؛ شيء لا يحدث مع بعض هذه الخدمات الأخرى.
مهما كان الأمر ، إذا كنت داخل نظام Apple البيئي وترغب في الاستمرار في استخدام خدماتها ، فسوف تتعلم في السطور التالية كيفية مشاركة المجلدات أو المستندات من Mac مع أي شخص عبر السحابة.
مشاركة المجلدات أو المستندات على جهاز Mac
قبل البدء ، من الضروري التعليق على أنه يمكنك فقط مشاركة المحتويات الموجودة في iCloud Drive ، لذا فإن أول شيء يجب عليك فعله هو نقل المجلد أو الملف أو إنشائه داخل الخدمة ، وبمجرد الانتهاء من ذلك ، هذه هي الخطوات التي يجب عليك اتخاذها لبدء مشاركة أي مستند أو مجلد عبر Apple cloud:
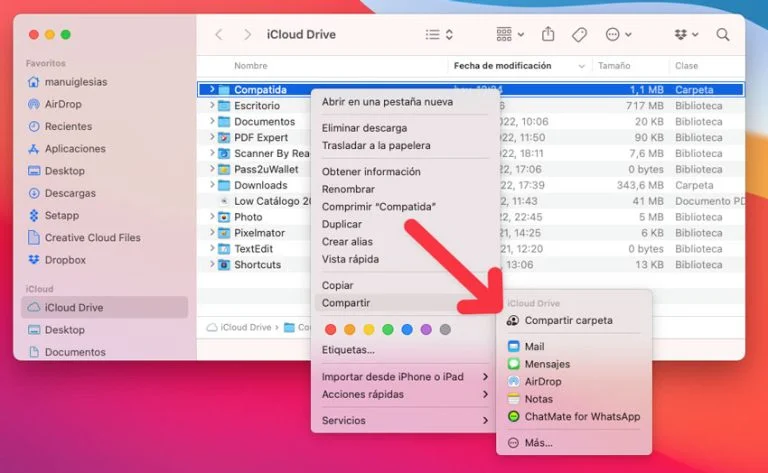
- افتح نافذة Finder وحدد iCloud Drive في العمود الأيسر من النافذة.
- انقر فوق المجلد أو المستند الذي تريد مشاركته لتحديده ثم انقر فوق القائمة ملف – مشاركة – مشاركة ملف / مجلد. بدلاً من استخدام قائمة “ملف” ، يمكنك أيضًا النقر فوق المجلد أو الملف باستخدام زر الماوس الأيمن أو لوحة التتبع.
بمجرد اتخاذ هذه الخطوات ، ستصل إلى نافذة تسمح لك بتهيئة كيفية مشاركة هذا المجلد أو المستند . يمكنك اختيار ما إذا كنت تريد إرسال الرابط عبر البريد الإلكتروني ، أو عبر iMessage ، أو عبر AirDrop ، ونسخه إلى الحافظة وخيارات أخرى اعتمادًا على التطبيقات التي قمت بتثبيتها على جهاز Mac الخاص بك.
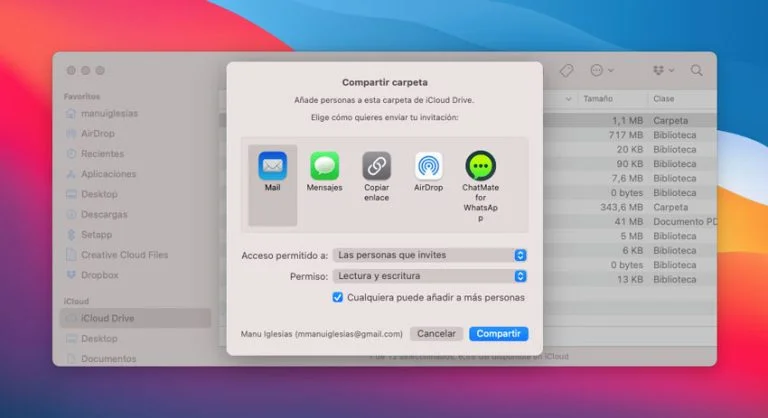
بالإضافة إلى ذلك ، يمكنك أيضًا اختيار من يمكنه الوصول إلى المحتوى المشترك : كل من لديه الرابط أو الأشخاص الذين دعوتهم فقط (في هذه الحالة يجب أن يكون لديهم حساب على iCloud). أخيرًا ، سيتعين عليك أيضًا اختيار الأذونات التي سيحصل عليها الأشخاص الذين لديهم حق الوصول إلى الملفات والمجلدات المشتركة. الخيارات المتاحة هي:
- القراءة والكتابة : سيتمكن الأشخاص الذين لديهم حق الوصول من عرض الملفات وكذلك تحريرها أو تحميل ملفات جديدة في حالة قيامك بمشاركة مجلد.
- للقراءة فقط – سيتمكن المستخدمون من عرض الملفات أو تنزيلها ، لكن لن يتمكنوا من تحريرها بأي طريقة أو تحميل ملفات جديدة إذا كنت تشارك مجلدًا.
- يمكن لأي شخص إضافة المزيد من الأشخاص : في هذا الخيار ، يمكنك تحديد ما إذا كان الأشخاص الذين تشارك المجلد أو الملف معهم يمكنهم إضافة أشخاص آخرين حتى يتمكنوا من الوصول (لا يظهر هذا الخيار إلا إذا اخترت أن يكون الأشخاص الذين تدعوهم فقط هم من يمكنهم الوصول ، إذا اخترت أي شخص لديه الرابط فلن يكون متاحًا).
بمجرد تكوين هذه الخيارات ، فإن الخطوة الأخيرة هي ببساطة النقر فوق الزر “مشاركة”. من هذه اللحظة فصاعدًا ، ستتم مشاركة المجلد أو المستند ويمكن الوصول إليه بواسطة أي شخص حددته في التكوين أو أي شخص لديه الرابط إذا اخترت هذا الخيار.
عندما تعود إلى نافذة Finder . سترى أن رسالة ستظهر بجوار اسم المجلد تشير إلى أن المجلد مشترك وأن الرمز سيتغير أيضًا حتى تتمكن من التعرف عليه بطريقة أسرع ومرئية.
قم بتغيير الخيارات لملف أو مجلد مشترك
إذا كنت بحاجة إلى تغيير الخيارات بعد مشاركة مجلد أو مستند على Mac عبر iCloud Drive . فيمكنك القيام بذلك عدة مرات حسب حاجتك. للقيام بذلك ، يجب عليك القيام بما يلي:
- افتح نافذة Finder وقم بالوصول إلى قسم iCloud Drive من الشريط الجانبي على اليسار.
- انقر فوق الملف أو المجلد المشترك لتحديده . ثم انقر فوق القائمة ملف – مشاركة – إدارة ملف / مجلد مشترك في شريط قوائم macOS (يمكنك أيضًا استخدام زر الماوس الأيمن أو لوحة التتبع للوصول إلى نفس القائمة يدويًا). أسرع).
بمجرد دخولك إلى نافذة الخيارات. يمكنك القيام بعدة أشياء:
أضف أشخاصًا جددًا إلى المجلد المشترك
إذا كنت تشارك المجلد مع أشخاص معينين فقط . فيمكنك إضافة المزيد من الأشخاص. لهذا سيتعين عليك القيام بما يلي:
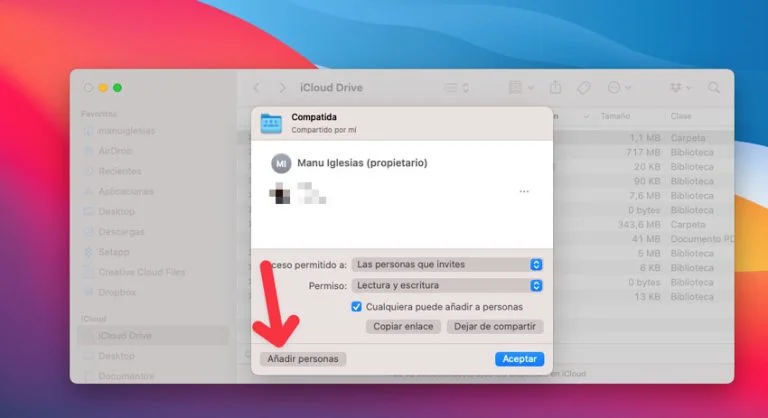
- انقر فوق الزر “إضافة أشخاص”.
- حدد الطريقة التي تريد مشاركة المجلد بها (عبر البريد الإلكتروني ، iMessage ، AirDrop ، نسخ الرابط ، إلخ ، إلخ …).
- أضف الأشخاص الجدد الذين تريد مشاركة الملف أو المجلد معهم . الأذونات وانقر فوق مشاركة.
تغيير الأذونات للجميع أو لأشخاص معينين فقط
هناك خيار آخر متاح وهو أن تكون قادرًا على تغيير أذونات الوصول إلى المحتوى المشترك. أيضًا ، في هذه الحالة ، يمكنك القيام بذلك بطريقة عامة لجميع المستخدمين أو للبعض فقط. هذا هو ما يجب عليك القيام به:
- تغيير الأذونات لجميع المستخدمين : اسحب قائمة الأذونات وحدد الإذن الجديد الذي تريد تطبيقه. يمكنك أيضًا تغيير خيار ما إذا كان يمكن للمستخدمين دعوة أشخاص آخرين أم لا. انقر فوق “موافق” لتغيير الإعدادات.
- تغيير الأذونات لبعض المستخدمين فقط : حرك الماوس فوق اسم المستخدم وانقر على أيقونة النقاط الثلاث التي تظهر بجوار الاسم. حدد الإذن الذي تريد تطبيقه (للقراءة فقط أو القراءة والكتابة). يمكنك أيضًا اختيار ما إذا كنت تريد أن تكون قادرًا على دعوة أشخاص آخرين أم لا. بمجرد تغيير الأذونات لجميع الأشخاص الذين تحتاجهم . انقر فوق الزر قبول.
التبديل بين المدعوين فقط أو أي شخص لديه الرابط
الخيار الأخير المهم الذي ستتمكن من تغييره من هذه النافذة هو إذا كنت تريد مشاركة المجلد فقط بين الأشخاص المدعوين أو مع أي شخص لديه الرابط. يعد القيام بذلك أمرًا بسيطًا مثل سحب قائمة الوصول المسموح بها واختيار الخيار الجديد.
يجب أن تضع في اعتبارك أنه إذا تمت مشاركة المجلد مع أشخاص معينين فقط ، فسيتم حذفهم ، بالإضافة إلى الأذونات المحددة التي قد تكون لديهم على المحتويات. بدلاً من ذلك . إذا كنت تشارك مع أي شخص لديه الرابط وقمت بتغييره إلى الأشخاص الذين تدعوهم ، فسيتعين عليك دعوة الأشخاص الذين تريدهم باستخدام بريدهم الإلكتروني أو هاتفهم المرتبط بـ iCloud حتى يتمكنوا من الوصول.
بمجرد تغيير الخيارات وفقًا لاحتياجاتك . تذكر أن تضغط على زر موافق حتى يتم حفظ التغييرات.
توقف عن مشاركة مستند أو ملف في iCloud Drive
إذا قررت لأي سبب من الأسباب إيقاف مشاركة المجلد أو الملف أو إذا كنت تريد إيقاف المشاركة مع مستخدم معين ، فيمكنك القيام بذلك بالطريقة التالية:
- افتح نافذة Finder وقم بالوصول إلى قسم iCloud Drive من الشريط الجانبي على اليسار.
- انقر فوق الملف أو المجلد المشترك لتحديده . ثم انقر فوق القائمة ملف – مشاركة – إدارة ملف / مجلد مشترك في شريط قوائم macOS (يمكنك أيضًا استخدام زر الماوس الأيمن أو لوحة التتبع للوصول إلى نفس القائمة يدويًا). أسرع).
بمجرد دخولك إلى نافذة إدارة الملفات أو المجلد المشترك . سيكون لديك خيارات مختلفة بناءً على ما إذا كنت قد قمت بمشاركة المجلد لبعض الأشخاص فقط أو لأي شخص لديه الرابط.
إذا قمت بالمشاركة مع أشخاص معينين فقط وتريد طرد شخص ما :
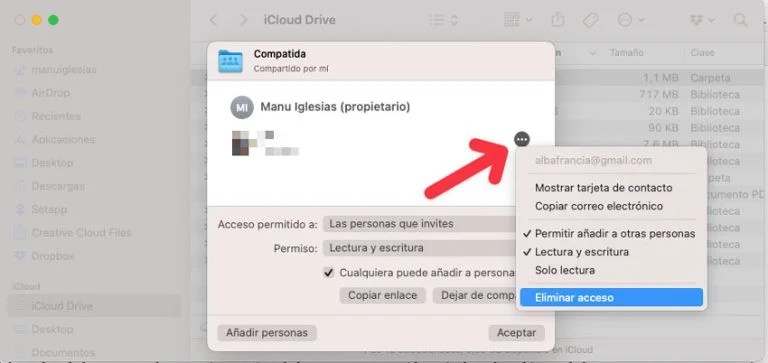
- مرر مؤشر الماوس فوق اسم الشخص الذي تريد إزالته من المجلد المشترك وانقر على أيقونة النقاط الثلاث التي ستظهر.
- انقر فوق إزالة الوصول والتأكيد في النافذة المنبثقة التي سيتم عرضها.
إذا قمت بالمشاركة مع كل شخص لديه الرابط أو إذا كنت تريد إيقاف المشاركة تمامًا:
- انقر فوق الزر إيقاف المشاركة وقم بالتأكيد من النافذة المنبثقة التي سيتم عرضها.
بفضل هذه الوظيفة . أصبح العمل التعاوني أو الجماعي أسهل وليس من الضروري اللجوء إلى أي خدمة خارجية إذا كنت ضمن نظام Apple البيئي. شيء مهم جدًا إذا كنت تقدر خصوصية بياناتك كما ذكرت في بداية هذا الدليل.