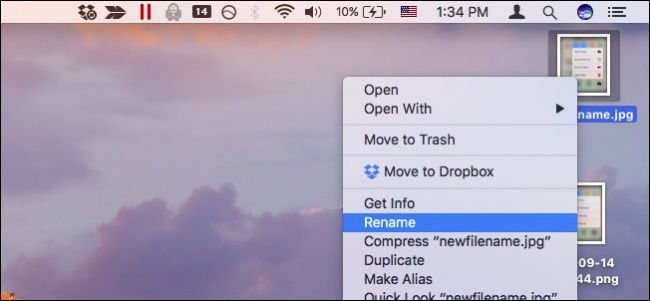يعيد معظم الأشخاص تسمية الملفات بالنقر فوق أحد الملفات والانتظار والنقر فوق اسم الملف مرة أخرى. لكن لدى macOS عدة طرق رائعة لإعادة تسمية الملفات ، بعضها أسرع.
تعد أسرع طريقة لإعادة تسمية الملف هي تحديده والضغط على “رجوع”.
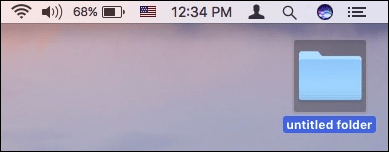
عندما تضغط على مفتاح الرجوع ، يتم تمييز الاسم بالكامل.
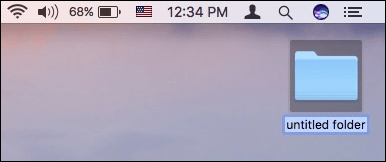
ثم يمكنك فقط كتابة اسمك الجديد والضغط على Return مرة أخرى.
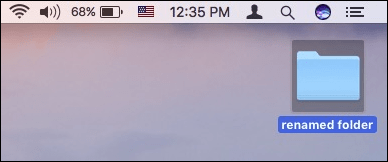
طالما أنك لست مضطرًا لرفع يديك عن لوحة المفاتيح ، فستوفر الكثير من الوقت.
ومع ذلك ، إذا كنت تفضل استخدام الماوس أو لوحة التتبع ، فإن الطريقة التالية الأسرع هي الوصول إلى ميزة إعادة التسمية عبر قائمة سياق النقر بزر الماوس الأيمن.
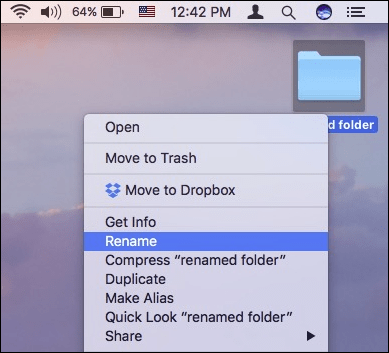
هذا بسيط جدًا ، وعلى الرغم من أنه ليس بنفس سرعة استخدام لوحة المفاتيح ، إلا أنه يتم إنجاز المهمة في وقت قصير جدًا.
طريقة قائمة السياق لها وظيفة قوية أخرى حيث يمكنك إعادة تسمية ملفات متعددة معها . ما عليك سوى تحديد عناصر متعددة تريد إعادة تسميتها ، والنقر بزر الماوس الأيمن ، واختيار إعادة تسمية ، وسيظهر لك مربع الحوار التالي. لديها أكثر بكثير مما تراه العين ، ولكن من السهل إتقانها.
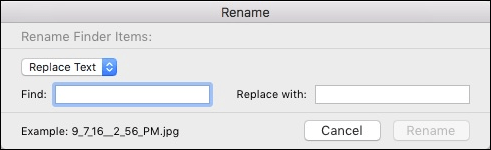
طالما أنك تستخدم الماوس أو لوحة التتبع ، فقد تكون طريقة النقر المزدوج البطيئة مناسبة لك أيضًا. من المحتمل أنك تعرف هذا بالفعل: سيسمح لك النقر المزدوج بفتح شيء ما ، ولكن الفكرة وراء النقر المزدوج البطيء هي أنك تنقر مرة واحدة ، وتنتظر لحظة ، ثم تنقر مرة أخرى.
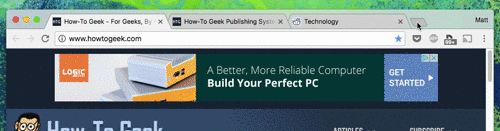
الطريقة الأخيرة ، وربما الأبطأ ، لإعادة تسمية ملف هي من خلال Terminal. تعتبر Terminal قوية لعدد من الأسباب ، لذا في حين أنها قد لا تكون الأسرع ، إلا أنها مفيدة إذا كنت تنظر بالفعل إلى الجهاز لإدارة ملفاتك. ولكن من المحتمل أن يكون الأمر ممتدًا بعض الشيء إذا كنت تبحث فقط عن إعادة تسمية مستند أو صورة.
لاستخدام Terminal لإعادة تسمية ملف ، ما عليك سوى تطبيق الصيغة التالية:
mv ruta / a / oldfilename ruta / a / newfilename
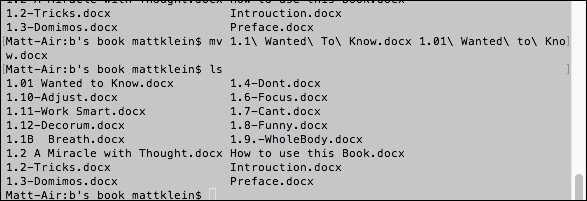
تذكر ، إذا كنت بحاجة إلى إعادة تسمية أكثر من ملف عبر Terminal ، فيمكنك إعادة استخدام الأوامر باستخدام مفتاح السهم لأعلى.
إليكم الأمر: أربع طرق لإعادة تسمية الملفات في macOS. الآن . بغض النظر عن الموقف الذي تعيش فيه أو كيف تستخدم جهاز Mac الخاص بك . يمكنك تسمية ملفاتك ومجلداتك بالطريقة التي تريدها بالضبط.