من خلال الدليل التالي نعرض لك أفضل البرامج لمسح المستندات والصور ضوئيًا باستخدام طابعة HP أو أي علامة تجارية أخرى. في الواقع ، ستسمح لك التطبيقات التالية بمسح مستنداتك ضوئيًا وحتى تحريرها ، بل إن بعضها قادر على مسح مستندات متعددة ضوئيًا في ملف PDF واحد . لذلك ، إذا كنت تبحث عن تطبيق مسح ضوئي متقدم ، فتابع القراءة.
إجراء مسح ضوئي لمستند باستخدام طابعة HP بدون تطبيقات بديلة
إذا كنت ترغب في مسح مستند ضوئيًا باستخدام طابعة HP دون استخدام أي تطبيق بديل ، فإن الخطوات التي يجب اتباعها بسيطة للغاية ، والشيء الوحيد الذي يجب أن تضعه في الاعتبار وتذكره هو أن طابعة HP التي قمت بتوصيلها بجهاز الكمبيوتر الخاص بك يجب أن تكون متعددة الوظائف بحيث يكون لديها خيار مسح المستندات ضوئيًا. من المهم معرفة ومعرفة أن الإجراء يختلف باختلاف نظام التشغيل وإصداره ، لذلك سنشرح كيفية القيام بذلك في Windows 10 و Windows 8 و Mac.
على جهاز كمبيوتر يعمل بنظام Windows 10
لتتمكن من مسح مستند ضوئيًا باستخدام طابعة HP إذا كان لديك Windows 10 ، يجب عليك القيام بذلك من الخيار المسمى HP Smart وهو مثبت مسبقًا في Windows 10. يجب إضافة طابعتك في HP Smart لتتمكن من المتابعة إلى امسح المستند ضوئيًا نظرًا لأن المستند يجب أن تضعه في الطابعة للدخول إلى HP Smart ثم حدد الرمز الذي يشير إلى “مسح ضوئي” .
مع جهاز كمبيوتر يعمل بنظام Windows 8
لتتمكن من مسح مستند ضوئيًا من جهاز كمبيوتر يعمل بنظام Windows 8 ، ما عليك فعله هو وضع المستند في الطابعة ثم إدخال المكان الذي يقول HP Printer Assistant وتحديد خيار مسح المستند ضوئيًا.
على ماك
يعد المسح الضوئي من كمبيوتر Mac باستخدام طابعة HP أمرًا سهلاً. للقيام بذلك ، كل ما عليك فعله هو الدخول إلى قائمة Apple للانتقال إلى تفضيلات النظام وتحديد خيار الطابعات والماسحات الضوئية . عند إدخال هذا الخيار ، ما يجب عليك فعله هو تحديد طابعة HP التي تريد مسح المستند ضوئيًا فيها.

ما هي أفضل التطبيقات لمسح المستندات ضوئيًا في Windows 10؟
إذا كنت ترغب في إجراء مسح ضوئي براحة أكبر وبسهولة من أذواق التطبيقات والإعدادات ، فإن Windows 10 لديه الراحة التي يمكنك من خلالها الوصول إلى متجر التطبيقات الخاص به لتنزيل المتجر الذي تتعرف عليه بشكل أفضل عند العمل.
ABBYY FineReader ، أحد أفضل التطبيقات لمسح المستندات ضوئيًا
ABBYY FineReader هو تطبيق ممتاز يمكنك من خلاله رقمنة مستنداتك المادية. إنه يحتوي على جميع الأدوات لأولئك الذين يستخدمون الماسح الضوئي بشكل مستمر . بالإضافة إلى ذلك ، يحتوي على بعض الميزات التي لا تستطيع التطبيقات الأخرى محاكاتها.
من المؤكد أن ABBYY FineReader هو أحد أفضل تطبيقات المسح لأنه يأتي بميزات شيقة ومفيدة للغاية. مما لا شك فيه أن إحدى الوظائف الأكثر لفتًا للانتباه في البرنامج هي الوظيفة التي يمكن من خلالها رقمنة المحتوى بالكامل.
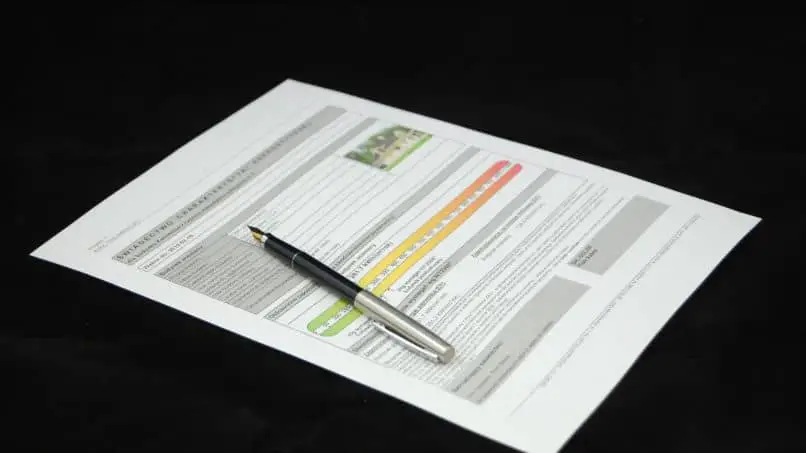
بعبارة أخرى ، فإن تطبيق ABBYY FineReader قادر على التعرف على الأحرف في النص الخاص بك وتحويله مباشرة إلى تنسيق رقمي . إنه بالتأكيد ليس مثاليًا ، ولكنه يمكن أن يساعد كثيرًا إذا كنت بحاجة إلى عمل نسخ أو أنواع أخرى من العمل.
مسح الورق
يتميز PaperScan بإجراء مسح ضوئي مثالي إلى حد ما ليكون قادرًا على تقديم جودة جيدة إلى حد ما عند مسح المستند ضوئيًا. إذا كنت تريد تطبيقًا مسؤولاً عن تنفيذ مهمة واضحة إلى حد ما عند إجراء مسح ضوئي ، فإن PaperScan هو الخيار الأفضل.
باستخدام PaperScan ، يمكنك استيراد أي نوع من الصور أو المستندات بتنسيق PDF ، وإجراء تكوينات متعددة. لا شك أن بعض الجوانب الأكثر إثارة للاهتمام التي يقدمها التطبيق لنا هي القدرة على تحرير المستندات .
باستخدام PaperScan ، يمكنك إنشاء تعليقات توضيحية صغيرة وملصقات وملاحظات متنوعة في المستند. بنفس الطريقة يمكنك تكوين المستند عن طريق تدويره ، وضبطه في ورقة واحدة أو أكثر ووظائف أخرى.
يحتوي PaperScan على ثلاثة إصدارات ، الإصدار المجاني ، الإصدار المنزلي والإصدار الاحترافي. كما هو موضح ، الإصدار المجاني هو الإصدار الذي يمكنك تنزيله دون دفع فلس واحد ، والإصدارات الأخرى مصممة لبيئات أكثر احترافية .
يمكنك الحصول على PaperScan مباشرة من موقع تنزيل PaperScan الرسمي ، ولديك برنامج المسح الضوئي المفيد هذا.
Adobe Acrobat ، أحد أشهر التطبيقات لمسح المستندات والصور ضوئيًا
يعرف معظم الناس Adobe Acrobat ، يعد Adobe Acrobat واحدًا من أفضل برامج قراءة PDF المجانية ، لكن ميزاته تتجاوز ذلك. من خلال هذا التطبيق ، يمكنك مسح مستنداتك ضوئيًا مباشرة وتحويلها إلى تنسيق PDF.
يمكنك تحرير ملفات PDF مباشرة ، بالإضافة إلى أن الإصدارات الأحدث من البرنامج قادرة على التعرف على النصوص في عمليات المسح ، وهو أمر يمكن أن يساعد في حل الأخطاء.

يحتوي Adobe Acrobat على العديد من الإصدارات ، ولكن لحسن الحظ يمكنك تنزيل Adobe Acrobat مجانًا . إنه بلا شك تطبيق ممتاز للمستندات الممسوحة ضوئيًا ولفتح أي مستند بتنسيق PDF.
NAPS2
هذا التطبيق الذي يقدمه Windows 10 هو ماسح ضوئي مفتوح المصدر يتم استخدامه عندما تريد نقل ملف إلى PDF لأنه في وقت المسح الضوئي لهذا التطبيق لديه خيار تحويل مستند إلى PDF على الفور.
قد لا يكون تطبيقًا مشهورًا . لكن NAPS2 ينتقل مباشرة إلى النقطة ، حيث يمكنك مسح مستنداتك ضوئيًا مباشرة. من خلال التطبيق يمكنك حفظ المستندات بصيغة PDF و TIFF و JPG و PNG والعديد من التنسيقات الأخرى.
يقدم خيارات المسح الأساسية ويسمح باقتصاص المستندات بسهولة. إذا كنت ترغب في الحصول على هذا التطبيق لوظائف المسح الأساسية ، فيمكنك القيام بذلك عن طريق الوصول إلى رابط تنزيل NAPS2 الذي سينقلك إلى موقعه الرسمي على الويب لتنزيله.
CaptureOnTouch
يعد هذا تطبيقًا بسيطًا إلى حد ما للاستخدام . ولكن مع خيارات جيدة واحترافية للغاية ، لأنه عند إنشاء ماسح ضوئي باستخدام CaptureOnTouch ، يكون لديك خيار الحصول على صورة واضحة ومتوافقة اعتمادًا على التنسيق الذي تريد استخدامه.
Scan2PDF
الأشخاص الذين يحتاجون إلى مسح مستند ضوئيًا بحيث يتم حفظه تلقائيًا كملف PDF هم المسؤولون عن تنفيذ الماسح الضوئي من Scan2PDF لأن هذا البرنامج . بعد تنفيذ الماسح الضوئي ، يحفظ الملف بتنسيق PDF .
أداة windows
من الجيد البحث عن خيارات بديلة ، ولكن من المؤكد أن أداة الفحص التي يقدمها لنا Windows فعالة للغاية ، وتفي في معظم الحالات بالمتطلبات المطلوبة. في كلتا الحالتين . سترى فقط الوظائف الأساسية هنا .
بمعنى آخر ، إذا لم تكن بحاجة إلى إجراء تغييرات كبيرة على المستندات الممسوحة ضوئيًا ، فستكون أداة Windows أكثر من كافية. من ناحية أخرى ، إذا كنت تريد حقًا بعض الميزات الإضافية ، فسيكون أي من التطبيقات المذكورة أعلاه مفيدًا بشكل استثنائي.
كيف يمكنني حفظ المستند الممسوح ضوئيًا على جهاز الكمبيوتر الخاص بي؟
لحفظ مستند تم مسحه ضوئيًا على جهاز الكمبيوتر . ما عليك فعله هو تحديد الصورة التي يلقيها الماسح الضوئي ، والنقر عليها وتحديد خيار “حفظ الصورة”. إذا كنت تعمل مع أي من التطبيقات ، فسوف يمنحك نفس البرنامج خيار الحفظ.




