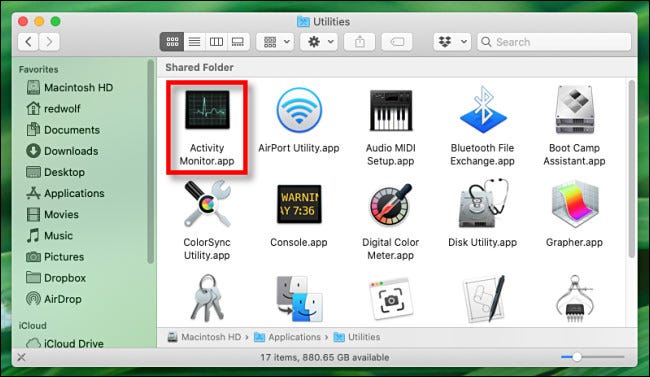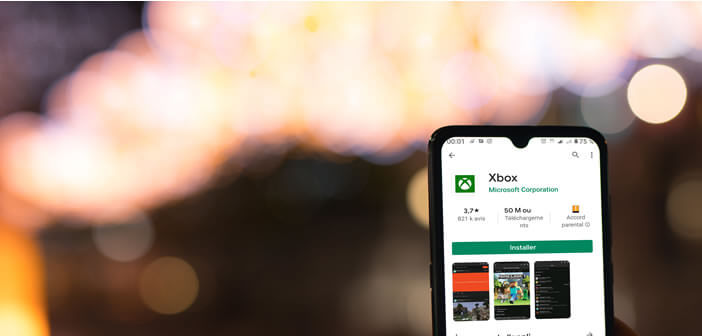إذا كنت متمرسًا في Windows ، فمن المحتمل أنك على دراية باستخدام Task Manager للتعامل مع التطبيقات التي تجمد أو تتحقق من استخدام الذاكرة. على جهاز Mac ، تندرج هذه المهام في مربع حوار Force Quit أو أداة مساعدة تسمى Activity Monitor ، والتي يتم شحنها مع كل إصدار من إصدارات Mac OS X و macOS منذ عام 2000. وإليك كيفية استخدامها.
إنهاء البرامج العنيدة باستخدام “Force Quit”
إذا كنت معتادًا على الضغط على Ctrl + Alt + Delete على جهاز كمبيوتر يعمل بنظام Windows للقضاء على برنامج عنيد ، فسوف يسعدك معرفة أن هناك مجموعة مماثلة من ثلاثة أصابع موجودة على جهاز Mac. عندما يصبح أحد البرامج غير مستجيب ، ما عليك سوى الضغط على Command + Option + Esc لفتح مربع حوار ” فرض إنهاء التطبيقات” .
ستظهر نافذة تسرد التطبيقات قيد التشغيل حاليًا. لإغلاق شخص عنيد يرفض الإقلاع عن التدخين بشكل طبيعي ، حدده من القائمة ، وانقر فوق الزر “فرض الإنهاء”.
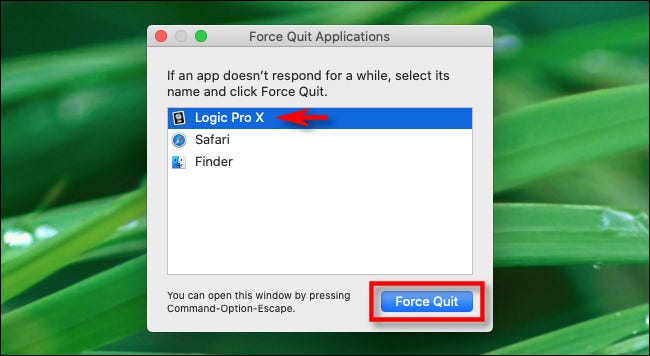
بعد طلب التأكيد ، سيغلق macOS التطبيق الذي حددته. سهل جدا.
![]()
عندما يظهر شريط “Spotlight Search” ، اكتب “Activity Monitor” ، واضغط على “Return”. أو يمكنك النقر فوق رمز “Activity Monitor.app” في نتائج Spotlight.
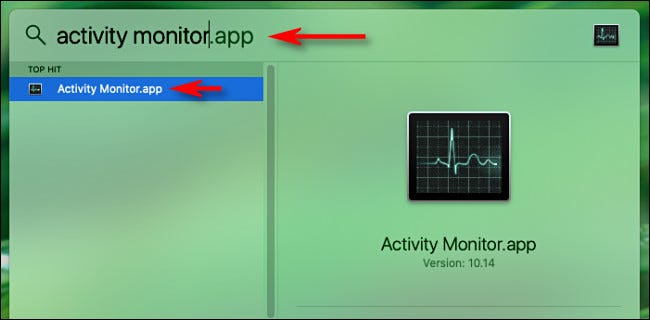
بمجرد فتح نافذة “مراقب النشاط” ، سترى قائمة بجميع العمليات التي تعمل على جهاز Mac الخاص بك ، على غرار ما يلي:
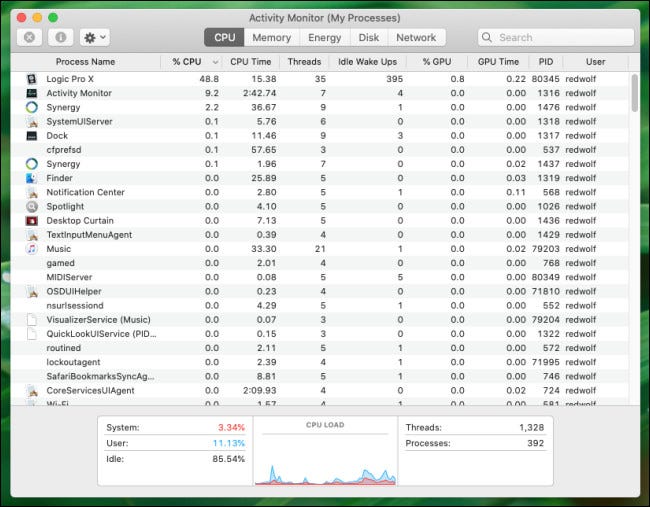
باستخدام علامات التبويب الخمس الموجودة أعلى النافذة ، يمكنك زيارة الشاشات التي تعرض معلومات حول العمليات الجارية مرتبة حسب استخدام وحدة المعالجة المركزية (“وحدة المعالجة المركزية”) ، واستخدام الذاكرة (“الذاكرة”) ، واستخدام الطاقة (“الطاقة”) ، واستخدام القرص ( “القرص”) ، واستخدام الشبكة (“الشبكة”). انقر فوق علامة التبويب المقابلة للقسم الذي ترغب في زيارته.

في أي وقت أثناء سرد العمليات ، يمكنك تحديد عملية من القائمة ، والنقر فوق الزر “إيقاف” (الذي يبدو مثمنًا بداخله علامة “x”) لإجباره على الإنهاء ، أو انقر فوق الزر “فحص” (حرف “i” في دائرة) للاطلاع على مزيد من المعلومات حول العملية.
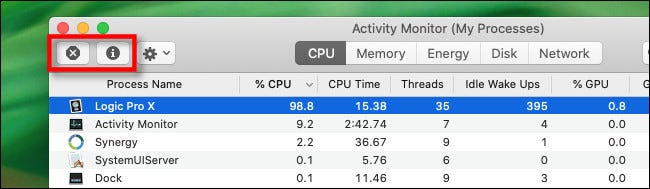
وإذا كنت مندهشًا من عدد العمليات المدرجة ، فيمكنك تضييقها باستخدام قائمة “عرض” في شريط القائمة. على سبيل المثال ، يمكنك تحديد “عملياتي” لرؤية قائمة العمليات المرتبطة بحساب المستخدم الخاص بك فقط.
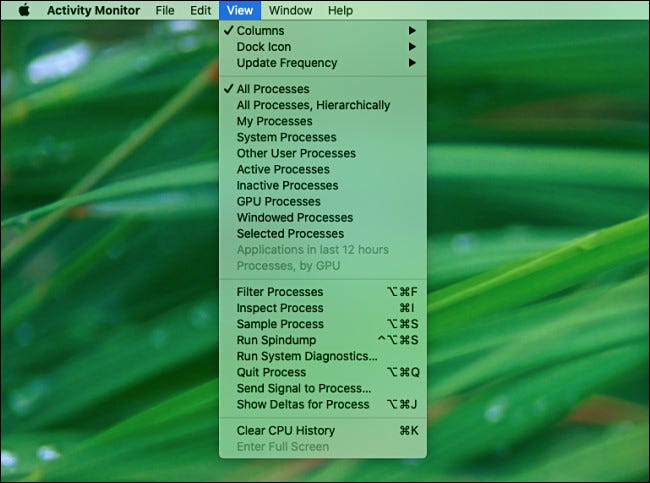
يمكنك أيضًا البحث عن عملية باستخدام شريط البحث في الزاوية العلوية اليمنى من النافذة. ما عليك سوى كتابة اسم التطبيق أو العملية التي تبحث عنها ، وسيظهر في القائمة (إذا كان قيد التشغيل حاليًا).
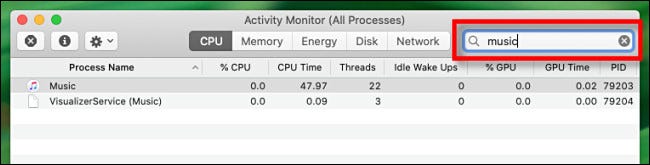
يعد مراقب النشاط مفيدًا للغاية ، لذا خذ بعض الوقت لاستكشافه ، وستصبح أكثر مهارة في استخدامه لاستكشاف أخطاء جهاز Mac الخاص بك وإصلاحها . استمتع!