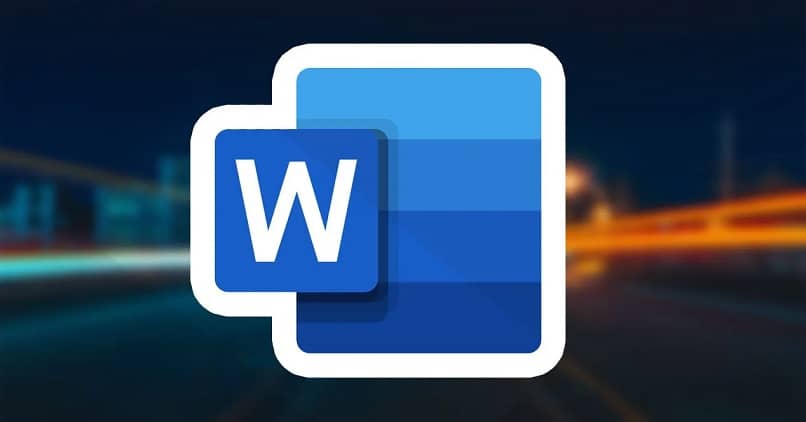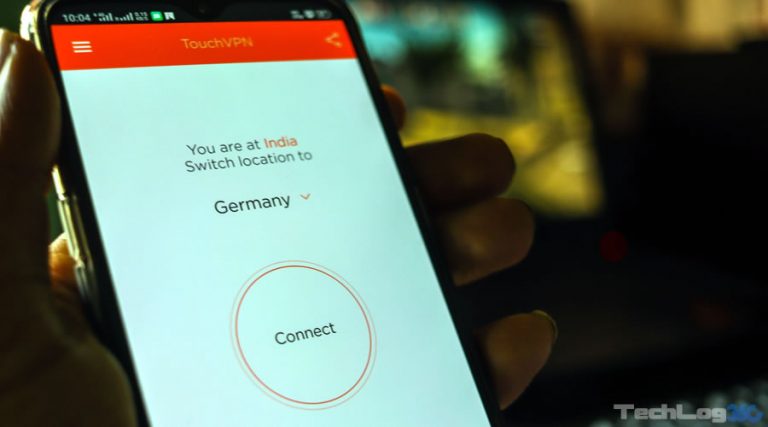هل تعلم أنه يمكنك إزالة المسافات عند استخدام ضبط النص في Word؟ يتمتع محرر النصوص، بالإضافة إلى العديد من البرامج الأخرى المشابهة، بهذه الجودة المزعجة. ومع ذلك، من الممكن تكوين هذه الميزة بحيث لا تتضمن مسافات إضافية عند محاذاة الكلمات بشكل صحيح.
إن طرق تحقيق ذلك بسيطة جدًا ويمكنك تعلمها من خلال هذا الإدخال، حتى تتمكن من نسيان المساحات الكبيرة في المستند.
لماذا تظهر الحروف في Word متباعدة جدًا؟
قد تظهر الحروف منفصلة قليلاً إذا تم إجراء تغييرات على إعدادات Word. في معظم الحالات يشير هذا بوضوح إلى التباعد بين كل حرف . يمكن إصلاح ذلك عن طريق إجراء تغيير بسيط على خيارات التباعد، مما يمنع ظهور الأحرف منفصلة في الكلمات.

كيفية تجنب الواصلة في ورد
وكما أشرنا، فإن خيار التباعد يمكن أن يساعد في حل هذه المشكلة. لتطبيقه، أول شيء هو تحديد النص الذي تريد إصلاحه . ثم انتقل إلى علامة التبويب “الصفحة الرئيسية” في أعلى اليمين. سترى أنه على الجانب الأيمن من الخط يوجد سهم صغير لتوسيع المزيد من الخيارات، اضغط عليه (يمكنك أيضًا الضغط على Ctrl+M).
ضمن خيارات “المصدر”، يجب عليك النقر فوق “خيارات متقدمة”. ركز على خيار “التباعد” حيث سيكون لديك عادي وموسع ومضغوط، هذه المرة، دعنا نركز على “مضغوط” وهو خيار تقليل التباعد. ما عليك سوى تعديل القيم حتى تصبح سعيدًا ثم انقر فوق “موافق”.
لماذا من المهم إزالة المساحات المتبقية عند التبرير؟
كما قرأت سابقًا، يحتوي Word على الإعداد الافتراضي لضبط النص إلى اليسار. وهذا شيء غير مناسب في شكل عمل أو مقال أو غيره. مما يجعل من الضروري أن يكون لديك لمحاذاة النص بالتساوي.
ولكن عند إجراء هذا التعديل، فإن بعض الكلمات تشغل مسافة كبيرة جدًا بينها. قد يبدو هذا سيئًا في المستند، لذا فإن الوضع المثالي هو أن تكون المساحة المذكورة متماثلة تمامًا بين جميع العناصر.
إذا كنت أحد هؤلاء الأشخاص الذين يعملون بنظام معين في برنامج محرر النصوص هذا ، فمن المهم أن تتحكم في هذه الجودة. نظرًا لأنه من خلال إظهار هذه المساحات غير الضرورية ، قد يتم اختراق عرض عملك.
قم بإزالة المسافات تلقائيًا عند استخدام ضبط النص
الآن، أصبح ضبط الفقرات أمرًا سهلاً حقًا، ما عليك سوى تظليل جزء المستند الذي تريد محاذاته واستخدام الأزرار الموجودة على الشريط العلوي. ومع ذلك، يمكنك أيضًا استخدام تلك التي تظهر في النافذة المنبثقة وبالتالي محاذاة النص بشكل صحيح بين هوامش محرر النصوص .
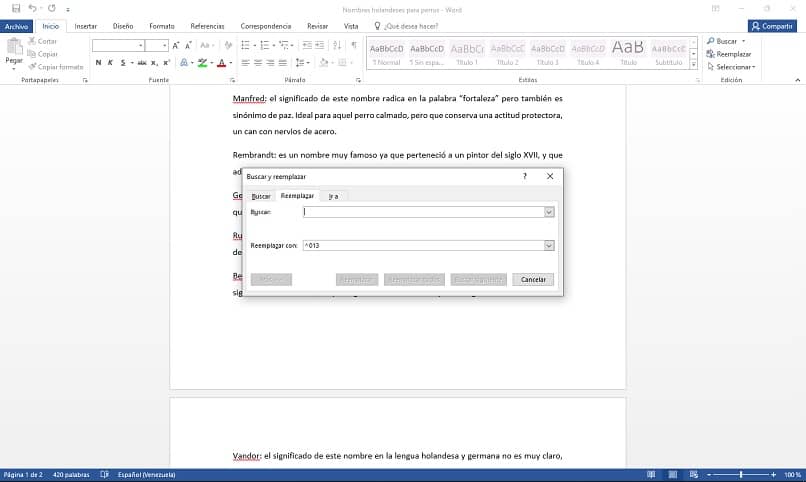
بهذه الطريقة تكون قد قمت بتعديل الكلمات بشكل صحيح، لكن في بعض الأحيان ستلاحظ كيف تتشكل المسافات الزائدة الشهيرة في بعض الفقرات. هذا شيء يمكنك تصحيحه تلقائيًا باستخدام أداة مضمنة في Word.
ومع ذلك، لإزالة المسافات عند استخدام ضبط النص، ما عليك سوى استخدام المفتاح “^” الموجود بجوار الحرف P. وهو نفس الزر الذي تستخدمه لوضع العلامات، ولكنه لن يكون بسيطًا مثل التحديد والضغط دون مزيد من ذلك.
ولتحقيق ذلك يجب عليك مرة أخرى تظليل الفقرة أو الفقرات التي تريد حذف المسافات فيها، ثم تحديد خيار “استبدال” ضمن “بحث “. سترى الآن كيف تظهر نافذة منبثقة تحتوي على حقول، ويجب عليك تعديل النافذة التي تقول “استبدال بـ”.
وفي هذا يجب عليك استخدام المفتاح المعني وكتابة ما يلي: ” ^013 “، ولكن بدون علامتي الاقتباس. بمجرد ملء هذا الحقل، سيتعين عليك تحديد “استبدال الكل” ، وبهذا سيقوم Word تلقائيًا بإزالة جميع المسافات الزائدة.
تخلص من المساحات الزائدة يدويا
ربما تكون قد وجدت أن الطريقة المذكورة أعلاه تعمل بشكل رائع مع معظم المستندات. ولكن، ستكون هناك نصوص أخرى لا تقوم فيها التقنية بإزالة المسافات عند استخدام ضبط النص بشكل فعال.
في هذه الحالة، هناك إجراء يمكنك تطبيقه، ومن المؤكد أنه سيختفي تمامًا. ولكن، على عكس الطريقة السابقة، يجب تطوير هذه الطريقة يدويًا.
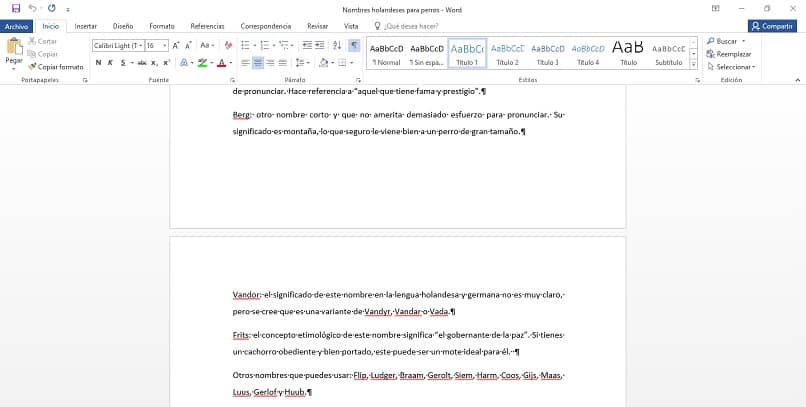
لذا، لتنفيذ هذه العملية، سيتعين عليك استخدام أداة أخرى ستعرفها بالفعل في الإصدارات الأخرى كطريقة أو وضع التوافق. في هذه الحالة، يطلق عليه “إظهار الكل”، وهو موجود في علامة التبويب الرئيسية لبرنامج Word ويكون على شكل حرف P مقلوب.
عندما تضغط على هذا الزر (والذي يمكنك أيضًا تنشيطه باستخدام “Ctrl+shift left+8 “) سترى رموزًا مختلفة تظهر في المستند. وهي تمثل كل مسافة أو فاصل أسطر، بالإضافة إلى العناصر الأخرى غير المحسوسة أو المخفية في النص .
بعد ذلك، سوف تحتاج إلى العثور على كل المسافات الإضافية في الملف وحذفها. بشكل عام، تظهر هذه مع رمز الشرطة (-)، والذي ستراه بسهولة في تلك المسافات الزائدة بين كلمة وأخرى.
بمجرد أن تتمكن من التخلص من جميع المسافات عند استخدام ضبط النص، يجب عليك إلغاء تنشيط وضع “إظهار الكل” وحفظ التغييرات.
كيفية إزالة المسافات عند التبرير في Word
أحد الخيارات هو تعديل الهوامش بحيث لا يكون الفصل ملحوظًا جدًا عند استخدام الضبط. هناك خيار آخر وهو تغيير خيارات التباعد كما أظهرنا لك من قبل أو استخدام الطريقة التلقائية. على أية حال، هناك طرق أخرى يمكننا تجربتها وهي تساعد في حل المشكلات عند تبرير النص.
كيفية إزالة المسافات المزدوجة بين الكلمات في ورد
ومن الشائع أننا عند الكتابة نرتكب بعض الأخطاء ونفصل الكلمات مرتين أو حتى ثلاث مرات. يمكن تعديل ذلك بسهولة باستخدام أداة “البحث والاستبدال” ، وهو خيار موجود في علامة التبويب “الصفحة الرئيسية” أو بالضغط على Ctrl+B.
بمجرد عرض خيار “بحث واستبدال”، انتقل إلى علامة التبويب “استبدال”. في الجزء “بحث” ضع مسافتين وفي الجزء “استبدال بـ” اكتب مسافة واحدة. أخيرًا، انقر فوق “استبدال الكل” ، ونوصي بالنقر فوق الزر مرتين للاستبدال.
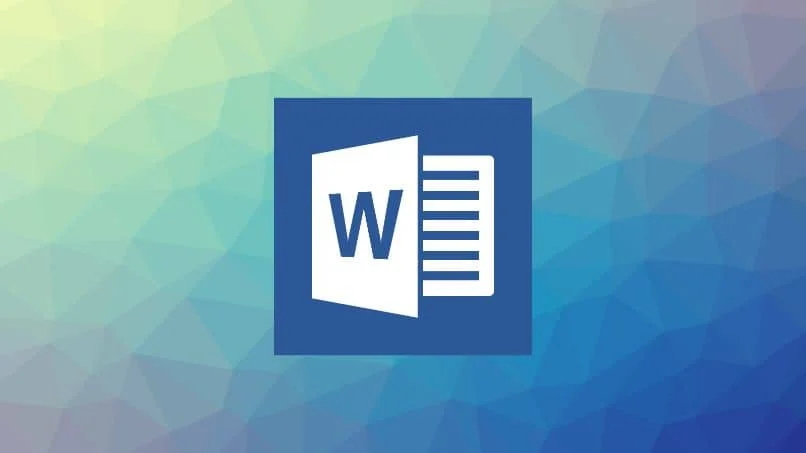
كيفية إزالة المسافات في ورد بين الفقرات
ابحث عن علامة التبويب “التخطيط” وانقر على “تباعد الفقرات” ، ثم حدد “بدون تباعد بين الفقرات” أو أي خيار آخر يناسب احتياجاتك. وفي كلتا الحالتين، قد يكون تباعد الأسطر هو ما تبحث عنه.
بالنسبة لتباعد الأسطر، يجب عليك تحديد النص بالكامل. يمكنك القيام بذلك بسرعة باستخدام Ctrl+E (أو Ctrl+A)، ثم انتقل إلى “الصفحة الرئيسية”. في قسم “الفقرة”، انقر على السهم الصغير الموجود في أسفل اليمين للوصول إلى الخيارات المتقدمة. في قسم “تباعد الأسطر”، حدد “الحد الأدنى” أو قم بتكوينه وفقًا لاحتياجاتك.
كيفية إزالة المسافة بين الأوراق في ورد
لهذا، الخيار الأول هو تغيير الهوامش، للقيام بذلك، انتقل إلى علامة التبويب “تخطيط” على شريط الأدوات. انقر هناك على “الهوامش” ثم على “الهوامش المخصصة”. قم بتعديل الهامش العلوي والسفلي إلى “1 سم” ثم انقر فوق “موافق”. يمكنك أيضًا إجراء التعديل بقيم أخرى إذا لم تكن راضيًا.
لماذا لا يمكنني ضبط النص في Word؟
تأكد من أنك تفعل ذلك بشكل صحيح. لضبط النص، يجب عليك تحديده، وبعد ذلك، انتقل إلى علامة التبويب “الصفحة الرئيسية” وانقر على أيقونة الضبط. يمكنك أيضًا الضغط على مجموعة المفاتيح Ctrl+J، لكن تذكر أنه لا يمكنك القيام بذلك إلا بعد تحديد النص المراد تعديله.