عندما يبدأ محرك الأقراص الثابتة في الفشل ، تقدم Disk Utility بعض أدوات إصلاح القرص المفيدة. ولكن إذا لم يفعلوا ذلك من أجلك ، فقد ترغب في اللجوء إلى واحدة من أكبر البنادق: fsck. fsck، والتي تعني “فحص تناسق نظام الملفات” ، هي أداة سطر أوامر تقوم بمراجعة وإصلاح الهيكل الأساسي لمحرك الأقراص الثابتة. و fsckأداة في ماك هي نفس واحدة وجدت في لينكس. تركز هذه المقالة على واجهة مستخدم Mac وتغطي كيفية إصلاح أقراص macOS الثابتة باستخدام fsck – محركات الأقراص ذات الحالة الصلبة والميكانيكية (SSD).
ما هي علامات فشل القرص الصلب؟
عادة ، ستلاحظ أن محرك الأقراص الثابتة يفشل على جهاز Mac الخاص بك في وقت مبكر. فيما يلي ثلاث من أكثر العلامات شيوعًا:
1. الأعطال
إذا لم يكن هناك خطأ في محركات أقراص Mac ، فعادة ما يعمل الجهاز بسلاسة. إنها علامة مؤكدة على أنك بحاجة إلى النظر في مشكلة إذا بدأت فجأة في التعامل مع الأعطال.
قد يتعطل جهازك بسبب الملفات والمجلدات غير المتوافقة ، بينما قد يؤدي ارتفاع درجة الحرارة أيضًا إلى عدم عمل جهازك بشكل صحيح. يمكن أن تؤدي أخطاء البرامج إلى نفس الشيء.
2. أخطاء القرص
علامة أخرى على فشل محرك الأقراص الثابتة هي أخطاء القرص على جهاز Mac الخاص بك.
تتضمن هذه العلامات عدم إمكانية التعرف على محرك الأقراص فجأة لجهاز الكمبيوتر ، وبطء الأداء ، وعمليات الإخراج العشوائية.
3. رسائل الخطأ
إذا رأيت رسائل خطأ على جهاز Mac الخاص بك ، فغالبًا ما تكون هذه علامة معينة على أنه يجب عليك إلقاء نظرة على حالة محرك الأقراص الثابتة لديك.
في كثير من الحالات ، سترى رسائل متعلقة بإنهاء التطبيقات بشكل غير متوقع أو أخطاء غير متوقعة تمنع جهازك من إكمال مهمة معينة.
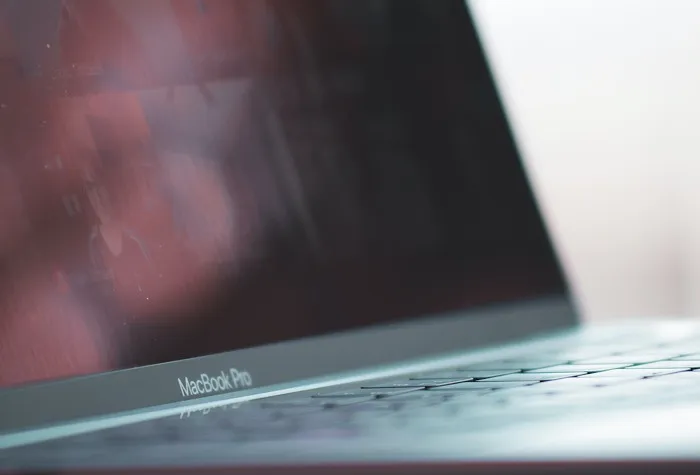
4. قضايا سمارت
SMART تعني نظام تحليل المراقبة الذاتية وتقنية الإبلاغ. يتم استخدامه لتتبع صحة محركات الأقراص الميكانيكية الخاصة بك.
إذا كنت تواجه مشكلات في هذا المجال ، فسيقوم جهازك بتحذيرك برسالة تفيد بأن القرص الخاص بك به مشكلات SMART. من بين المساهمين الشائعين في هذه المشكلة الأعطال الميكانيكية والرطوبة الزائدة.
5. توقف البرامج عن العمل بشكل صحيح
عند استخدام جهاز Mac الخاص بك ، سيخزن جهازك العديد من التطبيقات والبرامج التي تستخدمها على محرك الأقراص الثابتة.
إذا بدأ هذا في الفشل ، فقد تبدأ في ملاحظة أن برامجك تتوقف عن العمل بسلاسة. قد يستغرق جهاز Mac وقتًا أطول للتحميل ، أو قد تواجه صعوبة في فتح التطبيقات التي تستخدمها بانتظام.
6. تلف الملفات الموجودة على جهاز Mac الخاص بك
علامة أخرى على فشل محرك الأقراص الثابتة هي أن ملفاتك تالفة.
غالبًا ما تحدث حالات الفساد أثناء مرحلة الكتابة. إذا توقف القرص عن العمل بشكل صحيح ، فقد تجد أنه لم يعد بإمكانك استخدام ملفات أو مستندات معينة.
محركات الأقراص الميكانيكية تصدر أصواتًا غريبة
يُعد مستوى معين من الضوضاء الصادرة عن جهاز Mac أمرًا طبيعيًا ، خاصة إذا كنت تقوم بتشغيل برامج تستهلك قدرًا كبيرًا من الطاقة. لكن الشيء غير الطبيعي هو سماع أصوات مثل النقر والطحن.
إذا سمعت هذه الضوضاء ، فهذه علامة على أن محركات الأقراص الميكانيكية لنظام التشغيل Mac لا تعمل بشكل صحيح. وإذا تركت دون معالجة بمرور الوقت ، فقد تتسبب في تلف كبير لمحرك الأقراص.
العثور على القرص الصحيح
قبل أن تتمكن من تشغيل fsck ، ستحتاج إلى العثور على عقدة الجهاز ومعرف القرص الذي تريد استهدافه. سنستخدم diskutilأمر Terminal لتحقيق ذلك.
1. افتح Terminal (/Applications/Utilities/Terminal.app).
2. اكتب الأمر التالي ، ثم اضغط على “إدخال”.
diskutil list
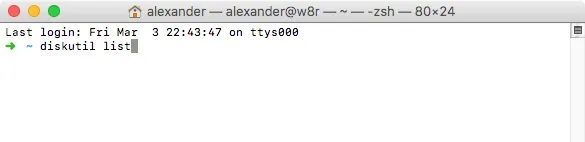
3. سينتج عن ذلك قائمة بجميع محركات الأقراص المتصلة حاليًا ، سواء كانت مثبتة أو غير مركبة.
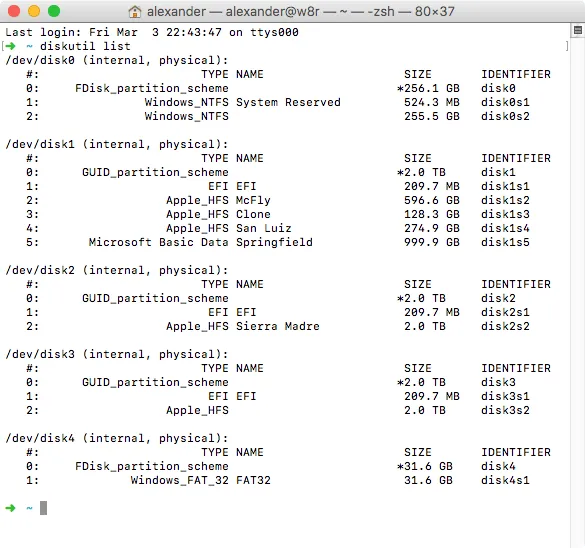
4. حدد موقع القرص الذي تريد التشغيل fsckعليه وابحث عن معرف الجهاز الخاص به. سيبدو مثل “/ dev / disk1” ، ويمكن العثور عليه بمحاذاة الهامش الأيسر من نافذة Terminal. اكتب هذه المعلومات في مكان ما لأنك ستحتاج إليها في الخطوات التالية.
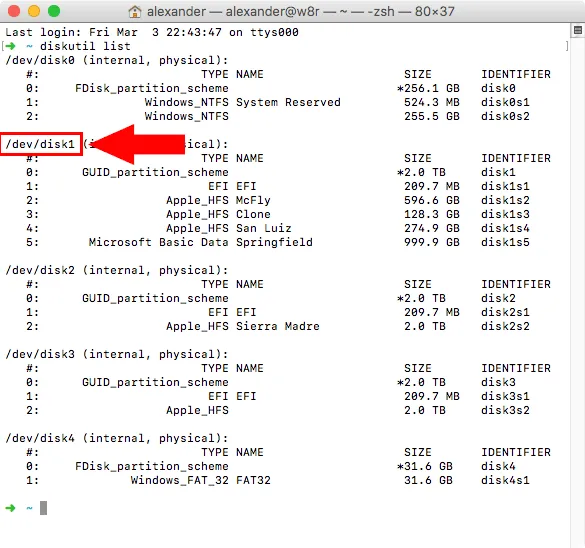
تشغيل fsck من وضع المستخدم الفردي
لن يسمح لك macOS بتشغيل fsck من داخل نظام التشغيل. ستحتاج إلى إعادة التشغيل في وضع المستخدم الفردي ، وهو عبارة عن واجهة مستخدم فائق مجردة ونصية فقط لنظام التشغيل macOS.
1. افتح قائمة Apple وحدد “إعادة التشغيل”.
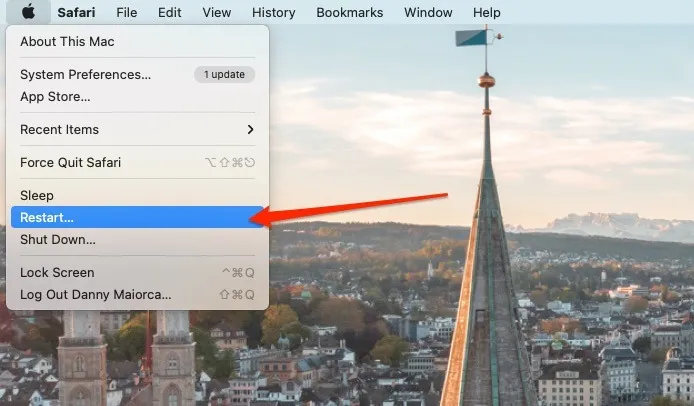
2. اضغط باستمرار على Command+ Sأثناء إعادة تشغيل جهاز الكمبيوتر الخاص بك. يمكنك تحرير المفاتيح بمجرد ظهور نص أبيض على شاشة بدء التشغيل.
3. سيتم تمرير بعض النصوص البيضاء بسرعة. عندما يتوقف ، سترى موجه الأوامر في أسفل الشاشة الذي يفيد root#.
إذا توقف النص عن التمرير ، ولكنك لا ترى هذه المطالبة ، فاضغط على مفتاح “Enter” مرة واحدة للكشف عنه.
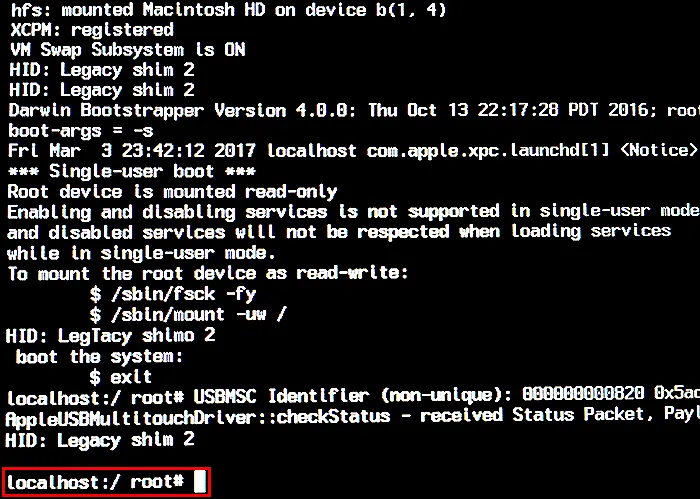
4. لإصلاح قرص التمهيد ، اكتب الأمر التالي ، ثم اضغط على “Enter”.
/sbin/fsck -fy
يعمل هذا fsckمع -fالعلم ، والذي يجبره على التحقق من أنظمة الملفات المسجلة في دفتر اليومية مثل HFS + ، بالإضافة إلى -yالعلامة ، التي تقول تلقائيًا “نعم” لأي مطالبات قد تواجهها fsck.
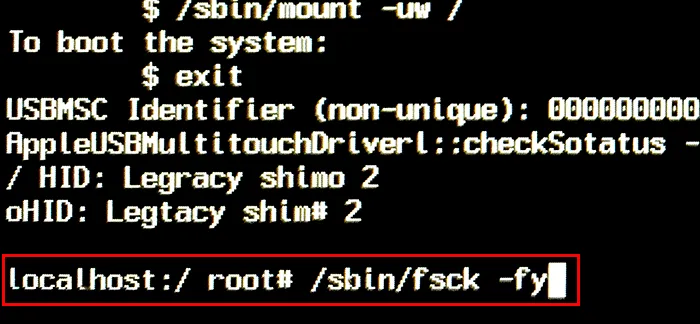
5. يمكنك أيضًا استخدام fsck لإصلاح الأقراص غير التمهيدية ، ولكن ستحتاج إلى معرفة نوع نظام الملفات. على سبيل المثال ، إذا أردت التشغيل fsckعلى “/ dev / disk2” ، فسأستخدم الأمر التالي:
/sbin/fsck_hfs -fy /dev/disk2
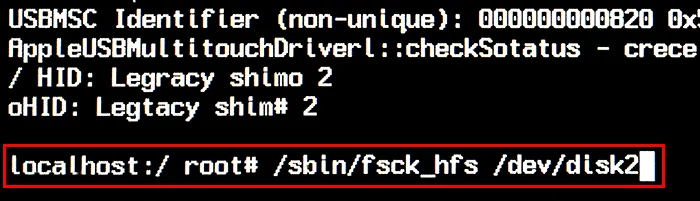
سيقوم هذا الأمر بتشغيل الإصدار الفرعي HFS من fsck على محرك الأقراص هذا. تشمل أنظمة الملفات الأخرى المتاحة fsck_msdos، والتي تعمل على أنظمة الملفات FAT ؛ fsck_exfat، الذي يفحص أنظمة ملفات ExFAT ؛ و fsck_udf، والتي تبدو في أنظمة الملفات UDF.
6. ستقوم fsck بفحص نظام الملفات ومحاولة إصلاح أي ضرر يعثر عليه. إذا لم يتم العثور على أي ضرر ، فسيخرج مع “موافق”.
7. عند انتهاء fsck من فحص نظام الملفات وإصلاحه ، اكتب rebootفي موجه الأوامر واضغط على “Enter”.
أسئلة مكررة
1. هل يمكنني إصلاح أقراص Mac الثابتة الخاصة بي دون استخدام fsck؟
نعم ، يمكنك أيضًا استخدام Disk Utility لإصلاح محرك الأقراص الثابتة على جهاز Mac الخاص بك. للقيام بذلك ، انتقل إلى Spotlight (العدسة المكبرة في شريط الأدوات) ، وابحث عن “Disk Utility” ، وانقر فوق Disk Utility.app.
حدد “الإسعافات الأولية” واختر “تشغيل”. سيبحث Mac الخاص بك عن المشاكل ويصلح أي مشاكل قد تظهر.
2. كم من الوقت سيستغرق إصلاح قرص باستخدام fsck على جهاز Mac؟
يعتمد الوقت الذي يستغرقه إصلاح القرص نفسه على مدى الضرر وحجم محرك الأقراص لديك ، بالإضافة إلى ما إذا كان محرك الأقراص لديك ممتلئًا أم لا.
يمكنك معرفة مدى تلف قرص Mac باستخدام Disk Utility ؛ في حالة تلفه بشكل لا يمكن إصلاحه ، ستخبرك رسالة بأن لديك خطأ فادحًا في الجهاز.
3. هل fsck آمن للتشغيل على أجهزة Mac؟
عند استخدام fsck لإصلاح محرك الأقراص الثابتة لنظام التشغيل Mac ، من المهم أن تتذكر أنك قد تفقد بعض ملفاتك ، نظرًا لأن الأمر يسعى لإصلاح أنظمة الملفات التي يفحصها ويرى أنها ضرورية لإصلاحها. نظرًا لأنك قد لا تعرف الملفات المهمة التي تندرج في هذه الفئة مسبقًا ، فمن الأهمية بمكان أن تقوم بعمل نسخة احتياطية من كل شيء مسبقًا.




