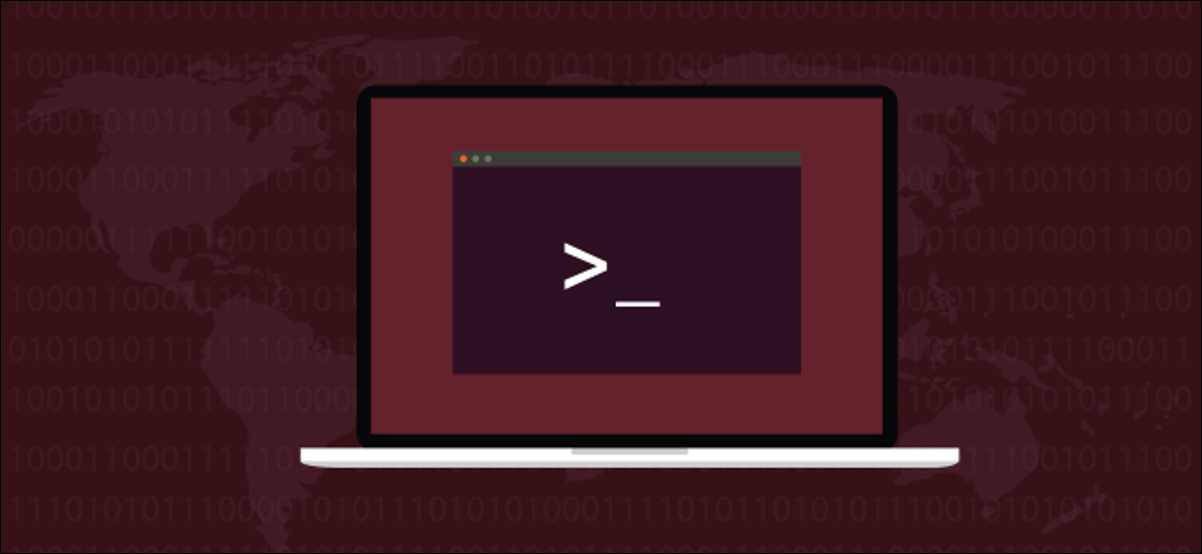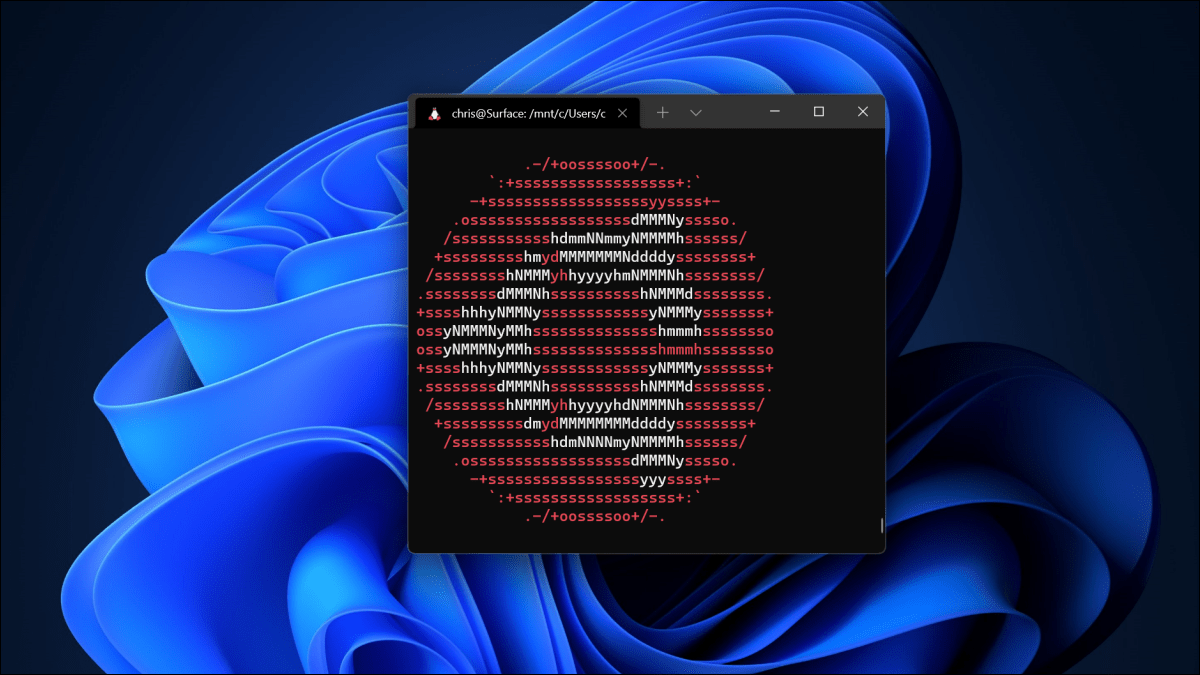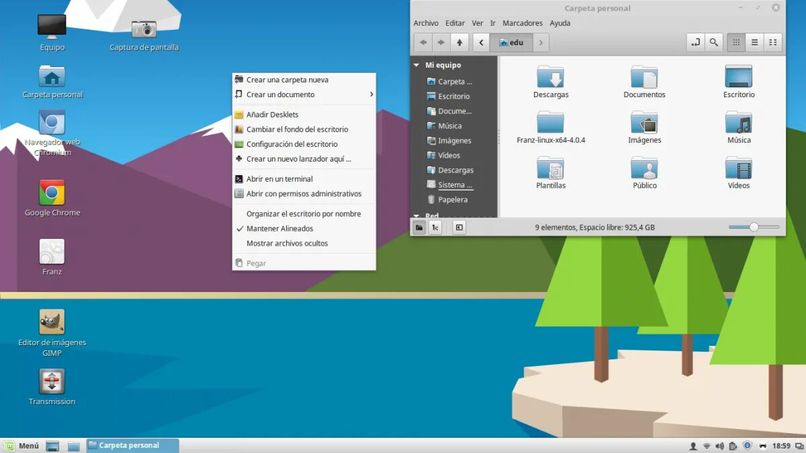إذا كنت أحد هؤلاء المستخدمين الذين قرروا تثبيت Ubuntu وتنشيطه على Windows، فإننا ندعوك لمواصلة قراءة هذه المقالة، حيث قمنا بإعداد دليل صغير لك لتتعلم كيفية إعادة تعيين كلمة مرور Windows أو استعادتها باستخدام Ubuntu Linux بطريقة سهلة.
لقد حدث لنا جميعًا أننا نسينا كلمة مرور مستخدم Windows الخاص بنا في الوقت الحالي أو نريد ببساطة تغييرها إلى كلمة يسهل تذكرها ولكنها ليست بالضرورة أكثر أمانًا.
وبهذا المعنى، نخبرك أن العملية متشابهة تمامًا في حالة رغبتك في تغيير كلمة مرور Windows الخاصة بك عندما يكون لديك أيضًا Ubuntu Linux مثبتًا.
نشرح بإيجاز الخطوات التي يجب عليك اتباعها لإعادة تعيين كلمة مرور Windows الخاصة بك باستخدام Ubuntu Linux. ولحسن الحظ بالنسبة لنا، فإن عملية تغيير كلمة المرور الخاصة بك أو استعادتها في Windows بسيطة للغاية.
خطوات إعادة تعيين أو استعادة كلمة مرور Windows باستخدام Ubuntu Linux
مما لا شك فيه أنه مع وجود جهاز كمبيوتر مزود بنظامي تشغيل مثل Windows وLinux، يمكننا الوصول إلى العديد من المزايا. أحدها هو أنه يمكننا مشاركة الملفات والمجلدات بين Windows وUbuntu بسرعة وسهولة.
بالإضافة إلى ذلك، فهو مفيد جدًا أيضًا في حالة نسيان وصول مستخدم Windows الخاص بنا، حيث يمكننا إعادة تعيين كلمة المرور أو استعادتها باستخدام Ubuntu Linux . للقيام بذلك، عليك ببساطة اتباع الخطوات التالية حرفيًا.
- لبدء عملية إعادة تعيين كلمة مرور Windows أو استعادتها، يتعين عليك فتح “مركز برامج Xubuntu” واكتب الكلمة التالية: chntpw.
- بعد ذلك، سترى أن خيارًا يظهر باسم “NT SAM Password Recovera Facility”. انقر عليه لتثبيته وإضافة التطبيق إلى محرك أقراص USB.

- الآن، لاستخدام هذا التطبيق، يجب عليك تحديد القسم المثبت عليه نظام التشغيل Windows. إذا كنت لا تعرف ما هو، فلا تقلق، هنا سنشرح كيف يمكنك معرفة ذلك.
- ثم أدخل الأمر التالي: sudo fdisk -l. الآن، يجب أن تضع في اعتبارك أن القسم الذي قمت بتثبيت Windows عليه سيحتوي على النص التالي “Microsoft Basic Data”. بالإضافة إلى ذلك، سيكون حجمه أكبر بكثير من الأقسام الأخرى التي تحتوي على نفس النص.
- بعد ذلك يجب عليك كتابة رقم الجهاز والذي يمكن أن يكون على النحو التالي: /dev/sda1.
- بعد ذلك يتعين علينا إنشاء نقطة تثبيت أو مجلد عن طريق إدخال الأمر التالي: sudo mkdir /mnt/windows.
- الآن، قم بتحميل قسم Windows إلى المجلد الذي تم إنشاؤه أعلاه . للقيام بذلك، أدخل هذا الأمر: sudo ntfs-3g /dev/sda1 /mnt/windows -o force.
- للمتابعة، يجب عليك إنشاء قائمة بالمجلدات للتأكد من أنك اخترت القسم الصحيح. يتم تحقيق ذلك عن طريق إدخال الأمر التالي: ls /mnt/windows.
نحن على وشك الانتهاء
- إذا كانت القائمة تتضمن مجلدات “Program Files” و”Windows” ، فهذا يعني أنك اخترت القسم المناسب .
- بعد تثبيت القسم المشار إليه في ‘/mnt/windows’، يجب عليك الانتقال إلى الموقع التالي لملف Windows SAM: cd/mnt/windows/Windows/System32/config
- الآن كل ما تبقى هو إدخال الأمر التالي لسرد المستخدمين المسجلين في النظام: chntpw -u SAM username.
- بعد إدخال هذا الأمر، سنرى الخيارات التالية على الشاشة: حذف كلمة مرور المستخدم، فتح الحساب، إنشاء مسؤول مستخدم، إضافة مستخدم، حذف مستخدم، الخروج.
- وفي هذه الحالة يجب عليك تحديد خيار حذف كلمة المرور أو فتح الحساب .
- بعد استعادة الوصول إلى حسابك، نوصي بعدم ترك اسم المستخدم الخاص بك مفتوحًا. ما عليك سوى إعادة كلمة المرور لجهاز الكمبيوتر الذي يعمل بنظام Windows ، ولكن حاول ألا تنساها هذه المرة.
- مستعد! عند الانتهاء من جميع الخطوات، ستكون قد استعادت كلمة مرور Windows باستخدام Ubuntu Linux بنجاح.
استكشاف الأخطاء وإصلاحها
إذا حدث خطأ أثناء تثبيت مجلد Windows ، فمن المحتمل أن يظل Windows قيد التحميل. لحل هذه المشكلة، أفضل ما يمكنك فعله هو إيقاف تشغيل الكمبيوتر، وهو ما يجب أن تكون قادرًا على القيام به عن طريق تحديد خيار إيقاف التشغيل الذي يظهر عند بدء تشغيل Windows. في هذه الحالة ليس عليك تسجيل الدخول.

كما لاحظت، بفضل نظام التشغيل Ubuntu Linux، من الممكن إعادة تعيين كلمة مرور Windows أو استعادتها . هذه معلومات مفيدة يجب أن نأخذها في الاعتبار في حالات الطوارئ، حتى نتمكن من فتح مستخدمنا بسرعة.