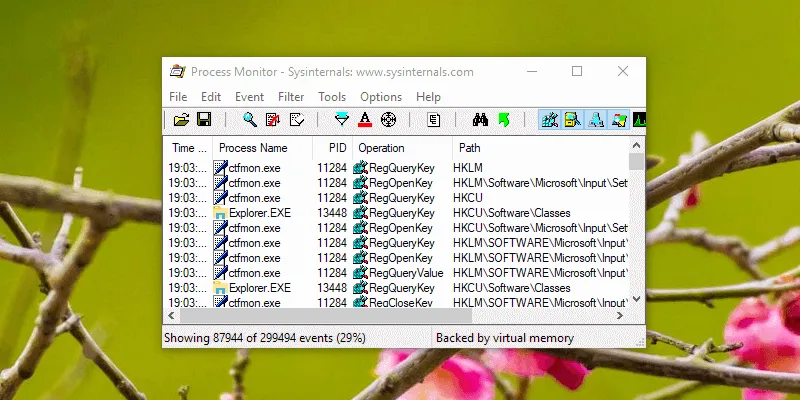عندما تقوم بتثبيت شبكة افتراضية خاصة (VPN) ، فإنك تفعل ذلك مع الأخذ في الاعتبار الفوائد التي توفرها هذه الخوادم ، وأمن تصفح أكبر على الشبكات العامة ، وحماية المعلومات السرية ، والوصول إلى المحتوى الحصري من منطقة جغرافية ، والاتصال بشبكة العمل عن بُعد والمزيد.
ومع ذلك ، قد لا تكون سعيدًا بوظيفة VPN الخاص بك أو قد لا تعرف ما إذا كنت متصلاً بواحد وما إذا كان يعمل مع الشركة التي تدير هذا الخادم أم أنك ببساطة لم تعد بحاجة إليه. في هذه الحالة ، تريد إلغاء تثبيته تمامًا من جهاز الكمبيوتر الخاص بك ، وإليك كيفية إزالة VPN من نظام التشغيل Windows 10.

ما هي الطرق التي يمكنك استخدامها لإزالة VPN من جهاز الكمبيوتر الخاص بك؟
هناك العديد من الخيارات لإلغاء تثبيت VPN من نظام التشغيل الخاص بك ، وفي جميع الحالات لا يتطلب الأمر سوى القليل من الوقت والاهتمام ، لأن العملية بسيطة للغاية.الآن سنشرح الطرق الأربعة الرئيسية لإزالة VPN.
باستخدام اتصالات الشبكة
عندما لا تُظهر VPN خيار قطع الاتصال بالشبكات المتاحة ، فإن الطريقة التي يجب اتباعها هي الانتقال مباشرة إلى اتصالات الشبكة ، مثل هذا:
- افتح قسم البحث ، وحدد موقعه عن طريق تحريك الماوس في الزاوية اليمنى السفلية من سطح المكتب.
- اكتب “Ncpa.cplicono” ، افتح النتيجة ، بهذا أدخل اتصالات الشبكة. بعد ذلك ، اضغط على “Win + R” في نفس الوقت ، سيؤدي ذلك إلى فتح محطة النظام ، أدخل التالي “ncpa.cpl” ، انقر فوق قبول.
- الآن ، انقر بزر الماوس الأيمن على VPN الذي تريد قطع الاتصال به واختر خيار “الحالة”. انتقل إلى علامة التبويب “عام” وانقر فوق قطع الاتصال .
- مستعد! لم يعد VPN مرتبطًا بجهازك.
مع إعدادات Windows
في حالة إنشاء وتكوين VPN ثم تريد التسجيل . فإن الطريقة التقليدية والأكثر شهرة لحذف اتصال هي من خلال لوحة تكوين Windows 10:
- قم بالوصول إلى نقطة البداية . أسفل يسار سطح المكتب. في الشريط الأيسر ستجد رمز الترس الذي يتوافق مع التكوين ، افتحه.
- حدد موقع “الإنترنت والشبكة” . لكن بمجرد الوصول إلى هناك ، اختر “VPN”
- انقر فوق الخادم لإلغاء التنشيط وحدد خيار “إزالة” ، مرتين للتأكيد.
- مستعد! لقد تخلصت من VPN . لكن يمكنك التحقق من ذلك عن طريق الوصول إلى مركز الشبكة والمشاركة ، وهناك ستتحقق من أن رمز المحول غير مرئي.

إذا كنت تستخدم نافذة موجه الأوامر
يذهب هذا الخيار إلى أبعد من ذلك قليلاً ، فقد يكون من المريح أكثر أن تذهب مباشرة إلى محطة الأوامر لإدخال سطر الكود المقابل ، إذا كان الأمر كذلك ، فيجب عليك:
انتقل ، كما في الحالات السابقة . إلى قائمة البداية. اكتب “كمد” هناك. ، انقر بزر الماوس الأيمن على النتيجة واختر “تشغيل كمسؤول”.
في النافذة المنبثقة . أدخل: rasphone -R ” الاسم “ (اسم الكلمة ، لكن يجب استبداله بالتعريف الدقيق لشبكة VPN لإزالته). اضغط على Enter وهذا كل شيء! وداعا VPN!
في بوويرشيل
تعد واجهة تنفيذ الأوامر هذه خيارًا آخر مفيدًا جدًا لإزالة VPN من نظامك دون ترك أي أثر:
- أول شيء كالمعتاد في قائمة ابدأ في Windows.
- ابحث عن PowerShell . انقر بزر الماوس الأيمن على النتيجة واختر “تشغيل كمسؤول”.
- أدخل الأمر: Get-VpnConnection واضغط على Enter . سترى جميع اتصالات VPN الحالية وبيانات التعريف الخاصة بها. اختر اسم الشخص الذي تريد حذفه.
- اكتب الآن: Remove-VpnConnection – Name ” Name -Force ” (اسم الكلمة ، يجب استبدالها بالكلمة التي تتوافق مع VPN التي تريد إزالتها) . ثم تضغط على Enter. مستعد! تم حذف VPN.
كيف يمكنك مسح آثار تسجيل VPN على جهاز الكمبيوتر الخاص بك؟
من الشائع أن تقوم شبكات VPN بتجميع السجلات غير المرغوب فيها على جهاز الكمبيوتر الخاص بك . لكن حتى إذا قمت بتعطيلها ، فستستمر هذه السجلات في تخزين البيانات المتعلقة بأنشطتك وملفاتك والنظام بشكل عام. للتخلص منها ، تأكد من إجراء عملية تنظيف منخفضة المستوى على جهاز الكمبيوتر الخاص بك.
يجب أن تكون حذرًا للغاية عند إجراء تصحيح أخطاء النظام هذا . فقد تحذف عن طريق الخطأ ملفًا حيويًا منه ، مما يمنعه من الاستمرار في العمل بشكل صحيح. الخيار الأفضل تحت هذا التنبيه هو إنشاء نسخة احتياطية كاملة . تذكر أن تغيير عنوان IP الثابت ليس لعبة
يعد تحديد موقع آثار VPN المحذوفة على نظامك مهمة شاقة . فهي تتكون من التحقق من مواقع معينة والتحقق من وجود أو عدم وجود ملفات تعتمد عليها. لكن نفذ الخطوات التالية وامسح جميع سجلات VPN:

حذف سجل العميل: من خيار البحث على شريط المهام . اكتب “regedit” ، اختر محرر التسجيل في النتائج. أدخل واحدًا تلو الآخر ، العناوين التالية “HKEY_LOCAL_MACHINE \ SOFTWARE” و “HKEY_CURRENT_USER \ SOFTWARE”.
تحقق بعناية من المفاتيح التي تشير إلى VPN المحذوفة . إذا وجدت واحدًا يخزن البيانات وتريد حذفه ، فيمكنك النقر بزر الماوس الأيمن على العنصر ثم حذفه.
حذف محول الشبكة: افتح مدير الأجهزة ، لهذا اضغط في نفس الوقت على “Win + R” ، اكتب: devmgmt.msc ، حدد موقع “محولات الشبكة” واعرض قائمة ما تم تثبيته في النظام . وتحقق واحدًا تلو الآخر من الخدمات المتعلقة بـ VPN. لتأكيد ما إذا كان من ، انقر نقرًا مزدوجًا وانظر إلى علامة تبويب برنامج التشغيل ، إذا كنت متأكدًا من إزالته ، فانقر بزر الماوس الأيمن فوقه وحدد “إلغاء تثبيت الجهاز” ثم حدد مربع الاختيار “حذف برنامج التشغيل لهذا الجهاز”.
كتوصية أخيرة . لا تقم بتنظيف البيانات المهمة الموجودة على جهاز الكمبيوتر الخاص بك دون الحصول أولاً على الحد الأدنى من المعرفة بكيفية عمل بنية النظام. خلاف ذلك ، كيفية حل المشاكل بعد حذف ملف ذي صلة ، يمكنك إيقاف نشاط نظام التشغيل الخاص بك تمامًا.