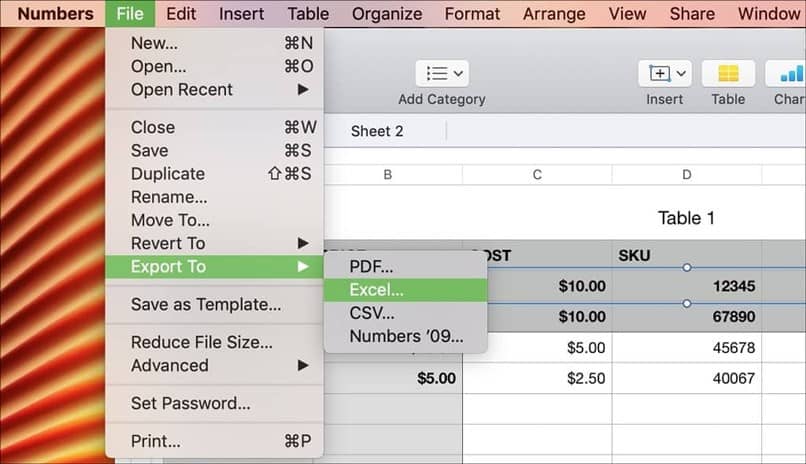لإنشاء أرقام وحروف عشوائية في إكسيل بسرعة وسهولة، يمكنك استخدام بعض الدوال المدمجة في Excel. إليك الطرق التي يمكنك استخدامها لإنشاء أرقام وحروف عشوائية:
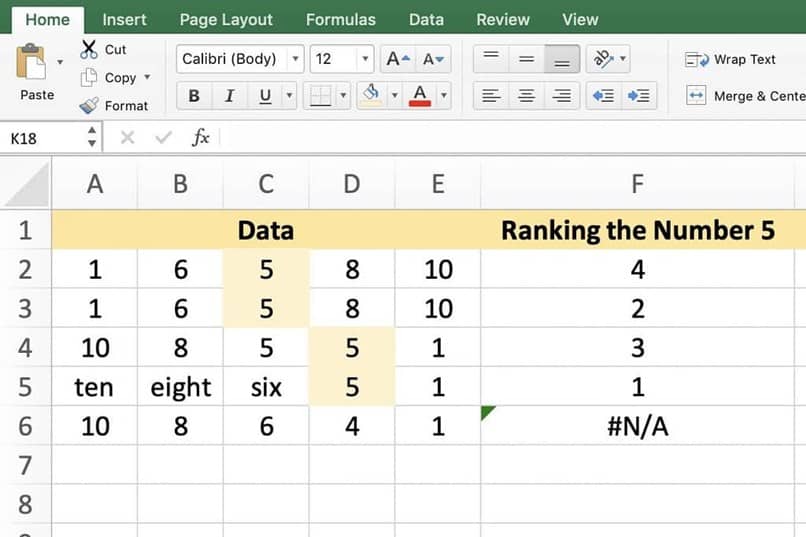
1. إنشاء أرقام عشوائية:
- لاستخراج أرقام عشوائية، استخدم دالة
RAND()أوRANDBETWEEN():- دالة
RAND(): هذه الدالة تُنتج أرقامًا عشوائية بين 0 و 1.=RAND()عندما تكتب هذه الصيغة في الخلية، ستُنتج رقمًا عشوائيًا بين 0 و 1.
- دالة
RANDBETWEEN(): تُستخدم لتوليد أرقام عشوائية بين قيمتين محددتين. على سبيل المثال، لتوليد رقم عشوائي بين 1 و 100:=RANDBETWEEN(1, 100)
- دالة
2. إنشاء حروف عشوائية:
- إنشاء حروف عشوائية باستخدام الدوال: إذا أردت إنشاء حرف عشوائي من الأبجدية الإنجليزية (من A إلى Z)، يمكنك استخدام الدالة
CHAR()معRANDBETWEEN():- لاستخراج حرف عشوائي من الحروف الإنجليزية (A-Z):
=CHAR(RANDBETWEEN(65, 90))هذه الدالة ستُنتج حرفًا عشوائيًا من A إلى Z لأن القيم الرقمية 65 إلى 90 هي رموز الحروف الكبيرة في ASCII.
- لاستخراج حرف عشوائي من الحروف الإنجليزية (A-Z):
- إنشاء سلسلة من الحروف العشوائية: يمكنك أيضًا دمج هذه الدوال للحصول على مجموعة من الحروف العشوائية في خلية واحدة. على سبيل المثال:
=CHAR(RANDBETWEEN(65, 90)) & CHAR(RANDBETWEEN(65, 90)) & CHAR(RANDBETWEEN(65, 90))هذا المثال سيُنتج سلسلة من 3 حروف عشوائية.
3. دمج الأرقام والحروف العشوائية:
إذا كنت ترغب في توليد مزيج من الأرقام والحروف العشوائية، يمكنك دمج الدوال السابقة. على سبيل المثال:
=CHAR(RANDBETWEEN(65, 90)) & RANDBETWEEN(0, 9) & CHAR(RANDBETWEEN(65, 90))
سيتم إنشاء مزيج عشوائي من حرفين إنجليزيين ورقم.
4. تحديد عدد الحروف أو الأرقام العشوائية:
إذا كنت بحاجة إلى تكرار نفس الدالة لعدد معين من المرات، يمكنك نسخ الصيغة إلى الخلايا المجاورة، أو استخدام دالة أخرى مثل TEXTJOIN() لدمج عدة قيم في خلية واحدة:
=TEXTJOIN("", TRUE, CHAR(RANDBETWEEN(65, 90)), RANDBETWEEN(0, 9), CHAR(RANDBETWEEN(65, 90)))
بهذه الطريقة، يمكنك إنشاء أي نوع من القيم العشوائية بناءً على احتياجاتك.
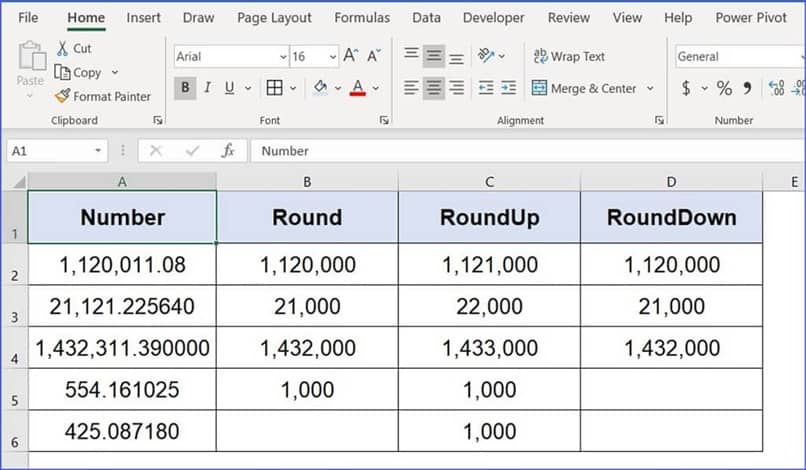
5. تثبيت القيم العشوائية:
إذا كنت تريد تثبيت القيم العشوائية لتبقى ثابتة (بدون تغيير عند تحديث ورقة العمل)، يمكنك نسخ القيم المولدة ولصقها كقيمة ثابتة باستخدام:
- نسخ (Ctrl+C).
- لصق القيم (Paste Values): من خلال النقر بزر الماوس الأيمن على الخلية واختيار “Paste Values”.
بتلك الطرق، يمكنك إنشاء أرقام وحروف عشوائية بسهولة ومرونة في Excel.