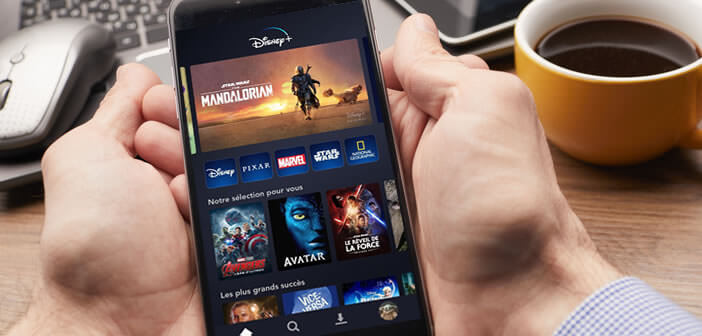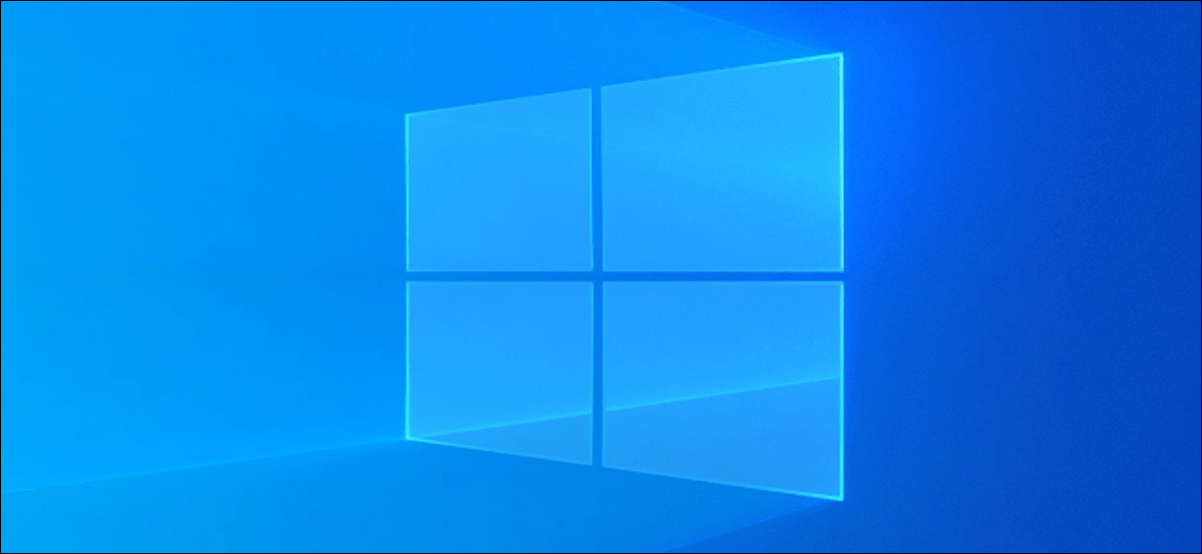إذا كنت تستخدم أجهزة سطح مكتب افتراضية على نظام التشغيل Windows 10 ، فستمنحك اختصارات لوحة المفاتيح هذه مزيدًا من التحكم وتسريع تجربة Windows.
اختصارات سطح المكتب الافتراضية
تمامًا مثل معظم ميزات Windows 10 ، يمكنك التحكم في العديد من جوانب أجهزة سطح المكتب الافتراضية دون استخدام الماوس. حتى كتابة هذه السطور ، يمكنك استخدام اختصارات لوحة المفاتيح التالية لإدارة أسطح المكتب الافتراضية الخاصة بك:
- Windows + Tab: افتح عرض المهام.
- Windows + Ctrl + D: قم بإنشاء سطح مكتب افتراضي جديد.
- Windows + Ctrl + سهم لليسار أو لليمين: التبديل بين أسطح المكتب الافتراضية.
- Windows + Ctrl + F4: أغلق سطح المكتب الافتراضي الحالي.
- Esc: إغلاق عرض المهمة.
دعونا نلقي نظرة فاحصة على كل من هؤلاء.
Windows + Tab: افتح عرض المهام
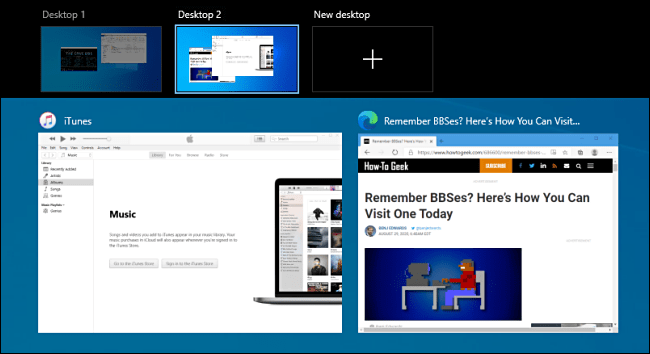
لفتح شاشة عرض المهام بسرعة ، فقط اضغط على Windows + Tab. تظهر شاشة بها صور مصغرة لكل سطح مكتب افتراضي لديك ، بالإضافة إلى صور مصغرة لأي تطبيقات تعمل على سطح المكتب الافتراضي المحدد حاليًا. يمكنك أيضًا فتح هذه النافذة بالنقر فوق الزر “عرض المهام” على شريط المهام.
في طريقة عرض المهام ، استخدم مفتاح Tab لتحريك المؤشر بين قائمة أسطح المكتب الافتراضية في الأعلى ، والصور المصغرة لإطار التطبيق أدناه. استخدم مفاتيح الأسهم لتحريك المؤشر ، ثم اضغط على Enter لتحديد سطح المكتب أو نافذة التطبيق التي تريد إدارتها.
Windows + Ctrl + D: قم بإنشاء سطح مكتب افتراضي جديد
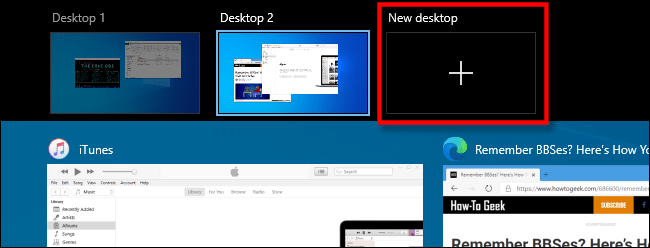
لإنشاء سطح مكتب افتراضي جديد بسرعة ، اضغط على Windows + Ctrl + D في أي وقت ، وسيتم نقلك إلى سطح المكتب الجديد على الفور. بدلاً من ذلك ، يمكنك النقر فوق “سطح مكتب جديد” في طريقة عرض المهام.
Windows + Ctrl + سهم لليسار أو لليمين: التبديل بين أجهزة سطح المكتب
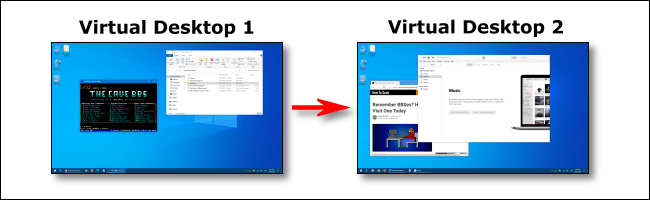
اضغط على Windows + Ctrl + Left Arrow للتبديل إلى سطح مكتب افتراضي ذي رقم أقل ، أو Windows + Ctrl + سهم لليمين للتبديل إلى سطح مكتب ذي رقم أعلى. على سبيل المثال ، إذا كنت تستخدم سطح المكتب 3 وتريد التبديل إلى سطح المكتب 4 ، فاضغط على Windows + Ctrl + سهم لليمين.
Windows + Ctrl + F4: أغلق سطح المكتب الافتراضي الحالي
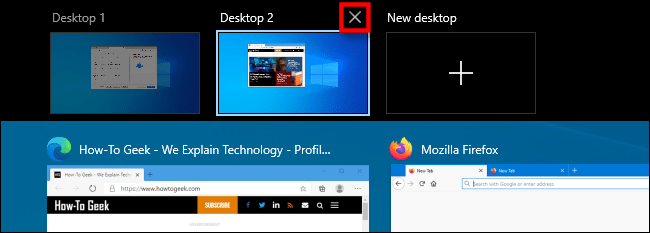
لإغلاق سطح المكتب الافتراضي الحالي ، اضغط على Windows + Ctrl + F4. ستظهر بعد ذلك أي نوافذ فتحتها على سطح مكتب تغلقه على سطح المكتب الافتراضي بشكل رقمي أعلى النافذة التي أغلقتها.
على سبيل المثال ، إذا كنت تقوم بتشغيل برنامج Notepad على سطح المكتب 3 ، ثم أغلقت سطح المكتب 3 ، فستظهر المفكرة على سطح المكتب 2. يمكنك أيضًا إغلاق سطح مكتب افتراضي في عرض المهام بالنقر فوق “X” على الصورة المصغرة.
Esc: إغلاق عرض المهمة
إذا كان Task View مفتوحًا ، ولا تريد التبديل إلى سطح مكتب افتراضي آخر ، فما عليك سوى الضغط على Esc. ستعود بعد ذلك إلى سطح المكتب الذي كنت تشاهده عند فتح طريقة عرض المهام.
تحريك نافذة بين أسطح المكتب الافتراضية
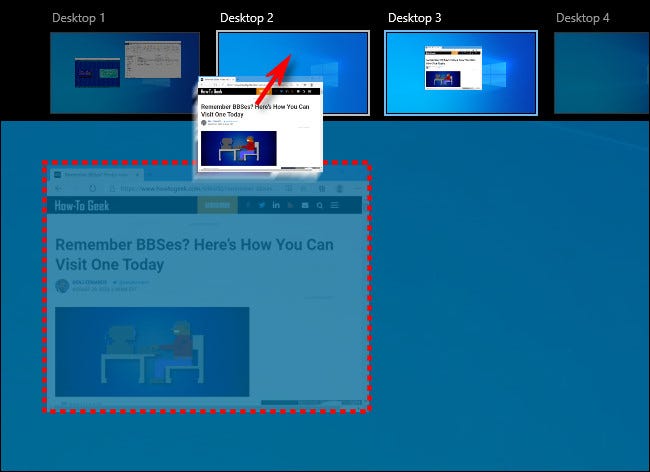
حاليًا ، لا توجد أي اختصارات لوحة مفاتيح لنقل نافذة تطبيق من سطح مكتب افتراضي إلى آخر. في الوقت الحالي ، إذا كنت تريد القيام بذلك ، فقم بتنشيط عرض المهام. بعد ذلك ، اسحب الصورة المصغرة للنافذة وأفلتها في صورة مصغرة أخرى لسطح المكتب الافتراضي باستخدام الماوس.
سيظهر هناك على الفور. يمكنك أيضًا النقر بزر الماوس الأيمن فوق الصورة المصغرة للنافذة ، ثم تحديد وجهة في قائمة “نقل إلى”.
انطلاقًا من المنشورات إلى المنتديات عبر الإنترنت ، هناك طلب كبير على اختصار لوحة المفاتيح لإدارة هذه المهمة ، لذلك قد يظهر (وغيره) في الإصدارات المستقبلية من Windows.