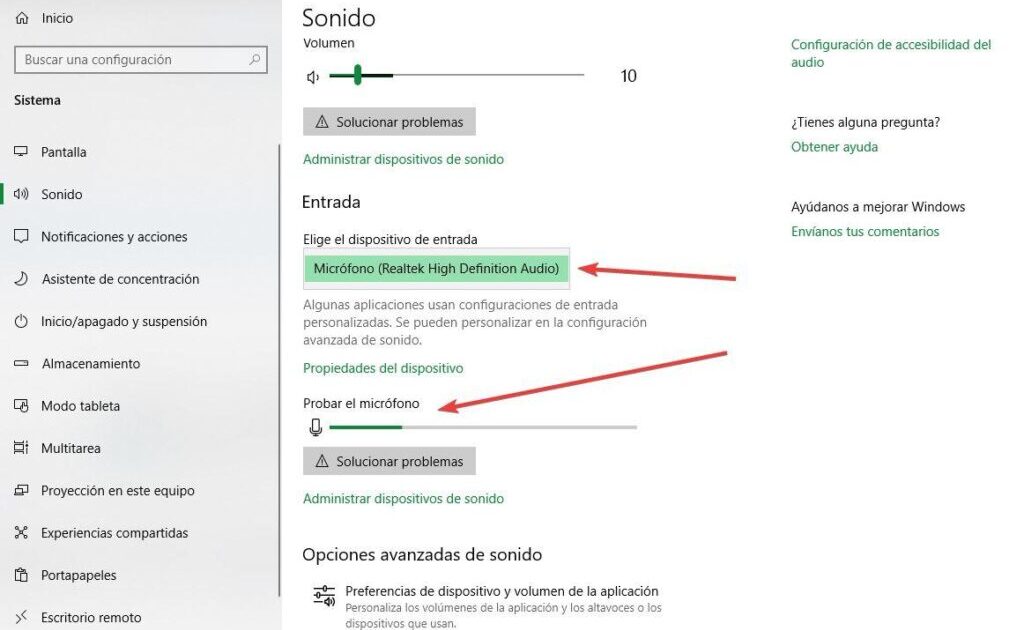سأشرح في هذه المقالة كيفية تثبيت ميكروفون جديد في نظام التشغيل Windows 10. ستتعلم خطوة بخطوة كيفية توصيل الميكروفون بشكل صحيح وتكوين إعدادات الصوت وإصلاح المشكلات المحتملة. اكتشف كيفية تحسين تجربتك الصوتية على نظام التشغيل المفضل لديك!
دليل خطوة بخطوة لتثبيت وتكوين ميكروفون جديد في نظام التشغيل Windows 10
دليل خطوة بخطوة لتثبيت وتكوين ميكروفون جديد في نظام التشغيل Windows 10 :
1. قم بتوصيل الميكروفون فعليًا بجهاز الكمبيوتر الخاص بك باستخدام منفذ الصوت المقابل.
2. انقر بزر الماوس الأيمن على أيقونة مستوى الصوت على شريط المهام وحدد “الأصوات”.
3. في نافذة “الأصوات”، انتقل إلى علامة التبويب “تسجيل” وسترى قائمة بأجهزة التسجيل المتاحة.
4. حدد موقع الميكروفون الجديد في القائمة وانقر عليه بزر الماوس الأيمن. ثم حدد “تعيين كجهاز افتراضي”.
5. اختياريًا، يمكنك النقر بزر الماوس الأيمن فوق الميكروفون مرة أخرى وتحديد “خصائص” للوصول إلى خيارات التكوين المتقدمة.
6. في علامة التبويب “المستويات”، تأكد من ضبط مستوى الميكروفون بشكل صحيح. يمكنك إجراء اختبارات الصوت للتأكد من تسجيله بشكل صحيح.
7. في علامة التبويب “التحسينات”، يمكنك تمكين أو تعطيل تحسينات صوتية مختلفة وفقًا لتفضيلاتك.
8. انقر فوق “تطبيق” ثم “موافق” لحفظ التغييرات.
من خلال هذه الخطوات، ستكون قد قمت بتثبيت الميكروفون الجديد وتكوينه بنجاح في نظام التشغيل Windows 10 . يمكنك الآن الاستمتاع بجودة صوت أفضل في تسجيلاتك أو اتصالاتك عبر الإنترنت.
تحقق من توافق الميكروفون مع نظام التشغيل Windows 10
قبل تثبيت ميكروفون جديد في نظام التشغيل Windows 10، من المهم التأكد من توافقه مع نظام التشغيل. تحقق مما إذا كان الميكروفون يعمل بنظام التوصيل والتشغيل ، مما يعني أنه يمكن توصيله مباشرة بالكمبيوتر دون الحاجة إلى تثبيت برامج تشغيل إضافية. إذا كان الميكروفون الخاص بك يتطلب برامج تشغيل، فتأكد من تنزيل برامج التشغيل المناسبة لنظام التشغيل Windows 10 من موقع الشركة المصنعة على الويب.
قم بتوصيل الميكروفون فعليًا بالكمبيوتر
بمجرد التحقق من التوافق، فقد حان الوقت لتوصيل الميكروفون فعليًا بالكمبيوتر. حدد موقع منفذ الصوت على جهازك، فهو عادةً ما يكون موجودًا في الخلف أو الجانب.
إذا كان الميكروفون الخاص بك يستخدم مقبس 3.5 مم، فما عليك سوى توصيل كابل الميكروفون بالمنفذ المقابل . إذا كان الميكروفون الخاص بك يستخدم اتصال USB، فأدخل موصل USB في أي منفذ متاح .
قم بإعداد الميكروفون في نظام التشغيل Windows 10
بمجرد توصيله فعليًا، ستحتاج إلى تكوين الميكروفون في نظام التشغيل Windows 10 للتأكد من أنه يعمل بشكل صحيح.
للقيام بذلك، انتقل إلى قائمة البداية وحدد “الإعدادات”. ثم انقر فوق “النظام” وحدد “الصوت” في اللوحة اليسرى.
في قسم الإدخال، سترى قائمة بأجهزة التسجيل المتاحة. حدد الميكروفون الذي قمت بتثبيته للتو كجهاز افتراضي . يمكنك اختبار ذلك من خلال التحدث في الميكروفون ومراقبة مستويات الصوت على مؤشر مستوى الصوت.
ملاحظة: إذا كان الميكروفون الخاص بك يتطلب برامج تشغيل إضافية، فقم بتثبيتها وفقًا لتعليمات الشركة المصنعة ثم كرر عملية الإعداد.
أسئلة متكررة
كيف يمكنني تثبيت ميكروفون جديد في نظام التشغيل Windows 10؟
لتثبيت ميكروفون جديد في نظام التشغيل Windows 10، اتبع الخطوات التالية:
1. قم بتوصيل الميكروفون فعليًا بالمنفذ المقابل على جهاز الكمبيوتر الخاص بك. يمكن أن يكون منفذ USB أو مقبس صوت 3.5 ملم.
2. بمجرد الاتصال، تأكد من تشغيل الميكروفون وعمله.
3. انقر بزر الماوس الأيمن على أيقونة مكبر الصوت في الزاوية اليمنى السفلية من الشاشة وحدد “الأصوات” من قائمة السياق. يمكنك أيضًا الوصول إلى هذا الخيار من لوحة التحكم.
4. في علامة التبويب “تشغيل”، حدد جهاز الصوت الذي تريد تعيينه كمخرج الصوت الافتراضي. إذا كان الميكروفون الخاص بك يتمتع بإمكانيات التشغيل، فتأكد من تحديده من هذه القائمة.
5. في علامة التبويب “التسجيل”، سترى قائمة بأجهزة التسجيل المتاحة. إذا تم التعرف على الميكروفون بشكل صحيح، فيجب أن يظهر في هذه القائمة. إذا لم تشاهده، فتأكد من أنه متصل بشكل صحيح وانقر بزر الماوس الأيمن فوق منطقة فارغة في القائمة وحدد “إظهار الأجهزة المعطلة” و”إظهار الأجهزة غير المتصلة”.
6. بمجرد رؤية الميكروفون مدرجًا، انقر بزر الماوس الأيمن عليه وحدد “تعيين كجهاز افتراضي”. سيضمن ذلك استخدام الميكروفون لتسجيل الصوت بدلاً من أي جهاز تسجيل آخر.
7. بعد ذلك، انقر فوق “خصائص” لضبط إعدادات الميكروفون. هنا يمكنك إجراء تغييرات مثل مستوى الصوت وإلغاء الضوضاء وغيرها.
8. بعد إجراء التعديلات اللازمة، انقر فوق “موافق” لتطبيق التغييرات.
الآن يجب أن يكون الميكروفون الجديد جاهزًا للاستخدام في نظام التشغيل Windows 10! تذكر اختباره عن طريق فتح تطبيق التسجيل أو مكالمات الفيديو للتأكد من أنه يعمل بشكل صحيح.
ما هي خطوات توصيل الميكروفون بجهاز الكمبيوتر الذي يعمل بنظام Windows 10؟
لتوصيل ميكروفون بجهاز الكمبيوتر الذي يعمل بنظام التشغيل Windows 10، اتبع الخطوات التالية:
1. تحقق من نوع اتصال الميكروفون : أولاً، تأكد من أن الميكروفون الذي تريد توصيله متوافق مع جهاز الكمبيوتر الخاص بك وأنه يحتوي على نوع الاتصال المناسب (على سبيل المثال، USB، مقبس صوت 3.5 ملم، وما إلى ذلك).
2. قم بتوصيل الميكروفون فعليًا : إذا كان ميكروفون USB، فما عليك سوى توصيل كبل USB الخاص بالميكروفون بأحد منافذ USB المتوفرة على جهاز الكمبيوتر الخاص بك. إذا كان ميكروفونًا مزودًا بمقبس صوت مقاس 3.5 مم، فابحث عن منفذ إدخال الميكروفون في الجزء الأمامي أو الخلفي من جهاز الكمبيوتر لديك وقم بتوصيل الميكروفون.
3. قم بتأكيد الاتصال في إعدادات النظام : بعد توصيل الميكروفون فعليًا، تأكد من أن جهاز الكمبيوتر الخاص بك يتعرف على الجهاز. للقيام بذلك، اتبع الخطوات التالية:
– انقر بزر الماوس الأيمن على أيقونة مكبر الصوت في شريط مهام Windows (الموجود عادةً في الزاوية اليمنى السفلية).
– اختر “الأصوات”.
– انتقل إلى علامة التبويب “سجل”.
– ابحث عن الميكروفون المتصل في قائمة أجهزة التسجيل المتاحة. يجب أن يظهر بالاسم المقابل.
– إذا رأيت الميكروفون في القائمة، فهذا يعني أنه متصل بشكل صحيح ويتم التعرف عليه بواسطة جهاز الكمبيوتر الخاص بك.
4. قم بتعيين الميكروفون كجهاز افتراضي :
للتأكد من أن جهاز الكمبيوتر الخاص بك يستخدم الميكروفون المتصل حديثًا كجهاز إدخال الصوت الافتراضي، اتبع الخطوات التالية:
– انقر بزر الماوس الأيمن على أيقونة مكبر الصوت مرة أخرى.
– اختر “الأصوات”.
– انتقل إلى علامة التبويب “سجل”.
– انقر بزر الماوس الأيمن على الميكروفون الذي تريد استخدامه وحدد “تعيين كجهاز افتراضي”.
– انقر على “تطبيق” ثم “موافق”.
5. قم بإجراء اختبار صوتي : قبل استخدام الميكروفون في التطبيقات أو البرامج، يُنصح بإجراء اختبار صوتي للتأكد من أنه يعمل بشكل صحيح. لكن يمكنك استخدام ميزة تسجيل الصوت المضمنة في Windows لهذا الغرض.
مستعد! أصبح الميكروفون الخاص بك متصلاً الآن وجاهزًا للاستخدام على جهاز الكمبيوتر الذي يعمل بنظام التشغيل Windows 10. تذكر أن بعض الميكروفونات قد تتطلب برامج تشغيل إضافية، لذا يُنصح بمراجعة إرشادات الشركة المصنعة إذا واجهت أي مشكلات.
ما الذي يجب علي فعله لإعداد ميكروفون جديد بشكل صحيح في نظام التشغيل Windows 10؟
لإعداد ميكروفون جديد بشكل صحيح في نظام التشغيل Windows 10، لكن يجب عليك اتباع الخطوات التالية:
1. قم بتوصيل الميكروفون بجهاز الكمبيوتر الخاص بك وتأكد من توصيله بشكل صحيح.
2. انقر بزر الماوس الأيمن على أيقونة مكبر الصوت الموجودة على شريط المهام وحدد “الأصوات”. لكن سيؤدي هذا إلى فتح نافذة إعدادات الصوت.
3. في علامة التبويب “تسجيل”، سترى قائمة بأجهزة التسجيل. إذا تم توصيل الميكروفون الجديد بشكل صحيح، فيجب أن يظهر في هذه القائمة. لم تشاهده، فتأكد من توصيله بشكل صحيح وانقر بزر الماوس الأيمن في أي مكان في القائمة وحدد “إظهار الأجهزة المعطلة” و”إظهار الأجهزة غير المتصلة”. إذا ظهر الميكروفون في القائمة ولكنه معطل، فانقر بزر الماوس الأيمن عليه وحدد “تمكين”.
4. بمجرد العثور على الميكروفون الصحيح في القائمة، انقر بزر الماوس الأيمن عليه وحدد “تعيين كجهاز افتراضي”. سيؤدي هذا تلقائيًا إلى جعل جهاز الكمبيوتر الخاص بك يستخدم هذا الميكروفون لتسجيل الصوت.
5. بعد ذلك، انقر فوق الزر “خصائص” الموجود أسفل قائمة الأجهزة.
6. في نافذة الخصائص، لكن حدد علامة التبويب “المستويات”. هنا يمكنك ضبط مستوى صوت الميكروفون عن طريق تحريك شريط التحكم لأعلى أو لأسفل. تأكد من أن مستوى الصوت مرتفع بما يكفي لالتقاط صوتك، ولكن ليس مرتفعًا جدًا بحيث يؤدي إلى تشويه الصوت.
7. الآن، حدد علامة التبويب “التحسينات”. ستجد هنا سلسلة من الخيارات التي يمكنك تفعيلها أو إلغاء تنشيطها وفقًا لاحتياجاتك. ومن أكثرها شيوعًا “إلغاء الصدى” و”قمع الضوضاء”. قم بتجربة هذه الخيارات للحصول على أفضل جودة صوت ممكنة.
8. عند إجراء التعديلات اللازمة، انقر فوق “موافق” لحفظ التغييرات.
وهذا كل شيء! يجب أن يتم إعداد الميكروفون الجديد بشكل صحيح في نظام التشغيل Windows 10. ويمكنك الآن البدء في استخدامه في تطبيقات مثل Skype أو Discord أو التطبيقات الأخرى التي تتطلب تسجيلًا صوتيًا