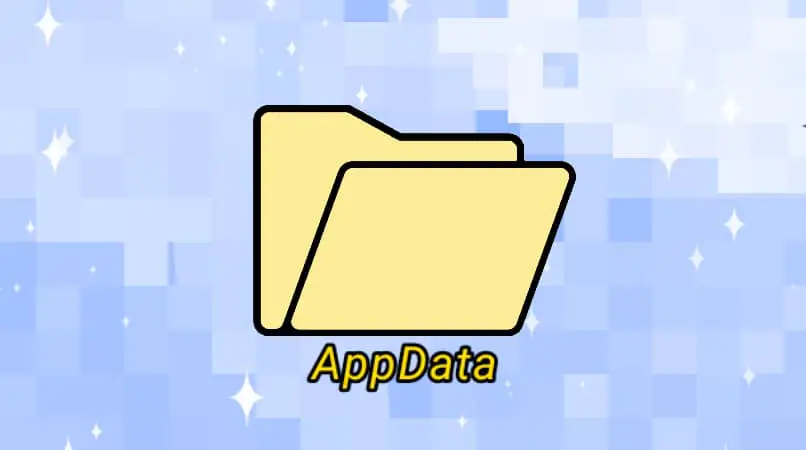يحتوي مجلد AppData على معلومات حول التطبيقات المثبتة على جهاز الكمبيوتر الخاص بك ؛ إنه ليس موجودًا فقط في Windows 11 ، بل هو أيضًا جزء من تخزين أنظمة التشغيل الأخرى . بما في ذلك الهواتف المحمولة .
ما الذي يجب أن تضعه في اعتبارك للوصول إلى مجلد AppData على جهاز الكمبيوتر الخاص بك؟
يجب أن تعلم أن مجلد AppData . لأنه يحتوي على معلومات حول التطبيقات التي قمت بتثبيتها في مجلدات مخصصة لكل منها ، قد لا يحذف تلقائيًا مجلد التطبيق الذي قمت بإلغاء تثبيته . لذلك يجب أن تعرف موقع المجلد حتى تتمكن من حذف هذا المجلد بنفسك.
يختلف الموقع حسب إصدار الجهاز
لكل إصدار من Windows موجود على جهاز الكمبيوتر . يمكن أن يختلف موقع مجلد AppData ؛ ومع ذلك ، من جهاز كمبيوتر يعمل بنظام التشغيل Windows 11 ، يمكنك بسهولة العثور على المجلد باستخدام عدة طرق.
ما هي طريقة عرض مجلد AppData على جهاز الكمبيوتر الذي يعمل بنظام Windows 11؟
يمكنك عرض مجلد AppData الخاص بك على جهاز الكمبيوتر الخاص بك بعدة طرق . ويجب عليك اختيار أكثرها راحة لك. بمجرد العثور على هذا المجلد ، يمكنك إدارة المعلومات الموجودة فيه.
وتجدر الإشارة إلى أن مجلد AppData هو عنصر مخفي بين الملفات الموجودة على جهاز الكمبيوتر الخاص بك ؛ أي أنه غير مرئي افتراضيًا عند الوصول إلى مستكشف الملفات أو البحث عنه بطريقة أخرى . لذلك يلزم تغيير هذه الميزة وجعل المجلد مرئيًا.
إذا كنت قد بحثت عن المجلد بين ملفاتك ولم تجده . لأنه على الرغم من وجوده ، إلا أنه غير مرئي. لتغيير هذا الإعداد ، يجب عليك الوصول إلى مستكشف الملفات والضغط على خيار “عرض” في أعلى يمين الشاشة ؛ حدد خيار “إظهار الخيارات” في القائمة وانقر فوق قسم “العناصر المخفية في القائمة الفرعية” . يجب تمكين العناصر المخفية لتكون مرئية الآن .
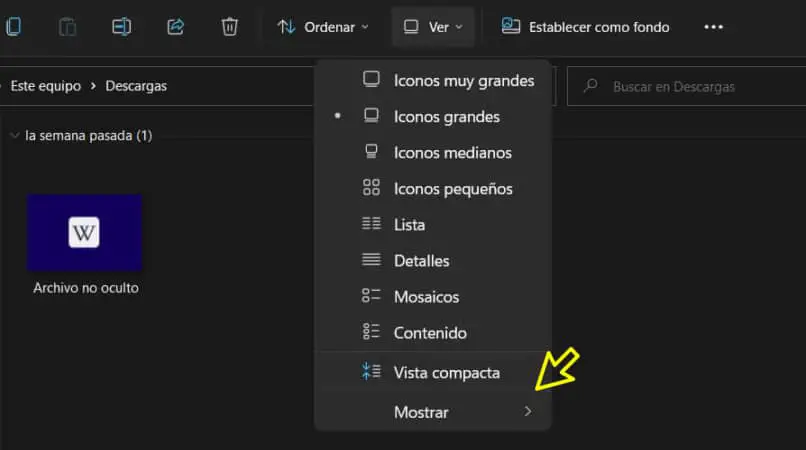
بمجرد الانتهاء من ذلك . ستتمكن من رؤية المجلدات التي لم تكن مرئية من قبل ؛ ليس فقط مجلد AppData ، ولكن جميع المجلدات المخفية افتراضيًا بين الملفات الموجودة على جهاز الكمبيوتر الخاص بك .
مع حقل بحث Windows
من حقل البحث أو مربع بحث Windows . يمكنك الوصول بسرعة وسهولة إلى المجلدات والملفات. لبدء البحث ، يجب أن تضغط على أيقونة العدسة المكبرة الموجودة في الشريط السفلي من الشاشة.
سيتم فتح علامة تبويب جديدة . يوجد بها شريط بحث في الأعلى ؛ يجب أن تكتب في مربع البحث هذا ‘٪ AppData٪’ (بدون علامات الاقتباس) وستتمكن من رؤية النتائج في الشريط الموجود على الجانب الأيسر من علامة التبويب نفسها.
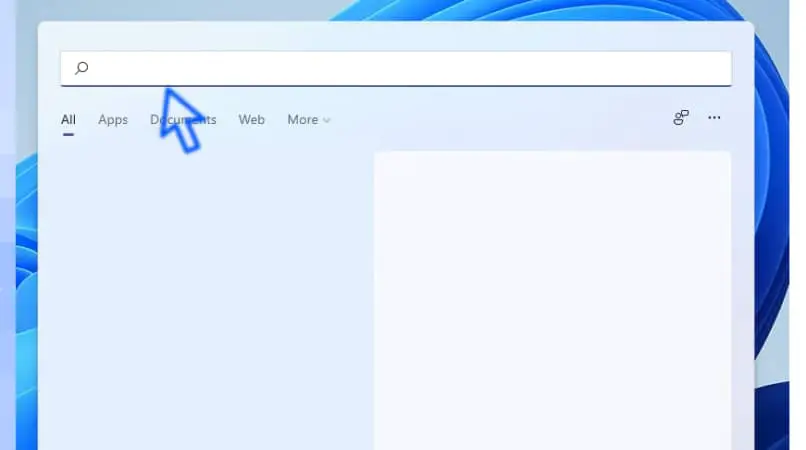
يمكنك أيضًا الوصول إلى مستكشف الملفات من علامة التبويب هذه . في العرض الرئيسي لعلامة التبويب هناك العديد من المربعات التي تعرض التطبيقات المهمة . يمكنك أن ترى أن أحد المربعات ينتمي إلى مستكشف الملفات ، لذا فإن الأمر يتعلق فقط بتحديده للوصول إليه.
من الأمر “تشغيل”
يمكنك الوصول إلى مجلد AppData بسرعة باستخدام الأوامر من مربع التشغيل . للقيام بذلك ، يجب عليك الضغط على اختصار Wn (المفتاح الذي يظهر شعار Microsoft) ومفتاح الحرف R في نفس الوقت.
بمجرد فتح مربع التشغيل . يجب عليك إدخال نقطة (.) واضغط على مفتاح Enter. سيؤدي القيام بذلك إلى نقلك إلى مجلد المستخدم الخاص بك ، هنا يمكنك العثور على مجلد AppData إذا قمت مسبقًا بتغيير الإعدادات لجعل الملفات المخفية مرئية.
إذا كنت تريد فتح المجلد مباشرة . في مربع التشغيل ، يجب كتابة٪ AppData٪ والضغط على مفتاح Enter لإدخاله مباشرةً .
في مستكشف Windows
لعرض مجلد AppData من مستكشف الملفات . يجب عليك الوصول إلى مستكشف الملفات الخاص بك وفي شريط البحث في أعلى يمين الشاشة ، أدخل هذا:٪ AppData٪ واضغط على مفتاح Enter.
في جميع إصدارات Windows . يمكنك العثور على هذا المجلد ؛ “AppData” هو اختصار لـ “بيانات التطبيق” أو “بيانات التطبيق”. إنه موجود في المسار “Users / yourusername / AppData” (مع استبدال “yourusername” باسم ملف تعريف Windows الخاص بك ). يمكنك العثور عليه مثل هذا أو بالطرق المذكورة أعلاه.
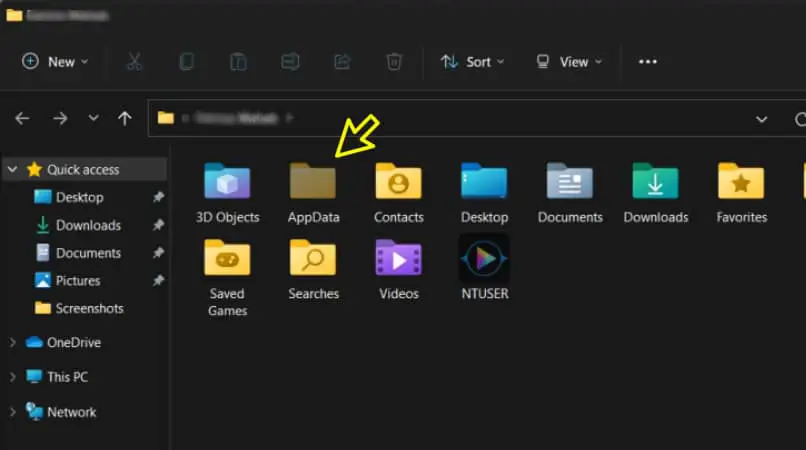
داخل مجلد AppData ، هناك ثلاثة مجلدات أخرى . كل واحد مسؤول عن تخزين الملفات والتكوينات فيما يتعلق بالتطبيقات الموجودة في أجهزتك.
- التجوال: يحتوي هذا المجلد على إعدادات وبيانات متزامنة ، ومن المفيد الاحتفاظ بها لتجنب إعادة تكوين بعض التطبيقات في حالات إعادة التثبيت.
- محلي: يحتوي هذا المجلد على بيانات تشير إلى المعدات المستخدمة . عادة ما تكون هذه الملفات كبيرة الحجم ويجب عدم مزامنتها مع أجهزة الكمبيوتر الأخرى لأنها تتعلق ببيانات خاصة بالكمبيوتر الذي تستخدمه.
- LocalLow: يشبه هذا المجلد “محلي” . ويحتوي على ملفات أكثر أهمية ولديه إعدادات أمان صارمة. هذا يضمن الحماية ضد سرقة البيانات الواردة فيه.
لا يوصى بحذف المحتوى الموجود في مجلد AppData إلا إذا كنت تبحث عن حذف معلومات حول تطبيق لم تعد بحاجة إليه ولم يعد موجودًا على جهاز الكمبيوتر الخاص بك. تصبح مجلدات التطبيقات التي تم إلغاء تثبيتها على جهاز الكمبيوتر الخاص بك عديمة الفائدة أو “الملفات غير المرغوب فيها” . لذلك قد يكون من الجيد حذفها وبالتالي توفير مساحة الكمبيوتر وأدائه من خلال عدم وجود ملفات لا تحتاجها.