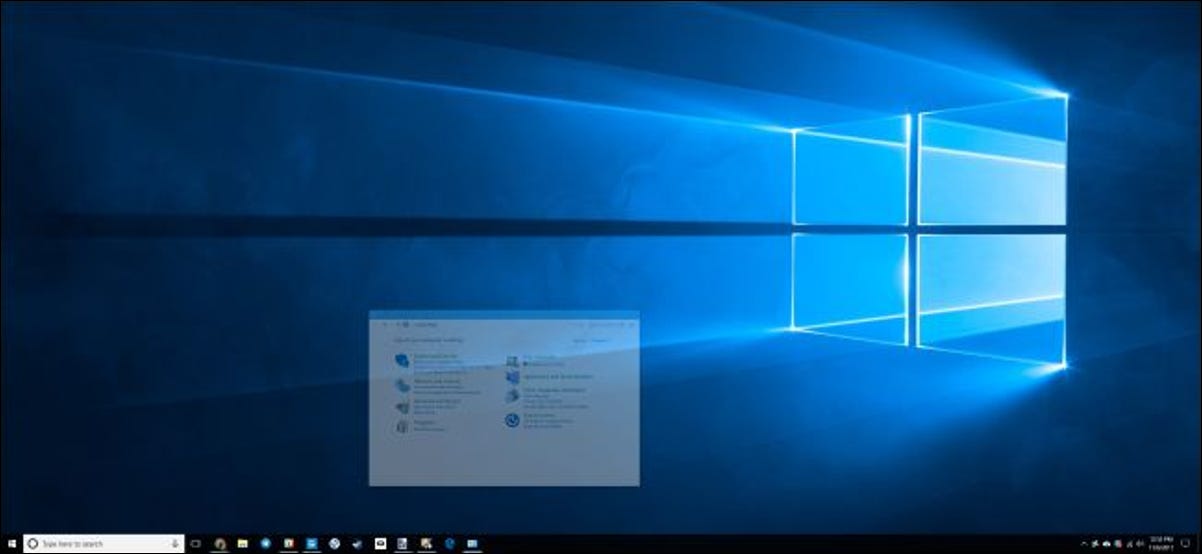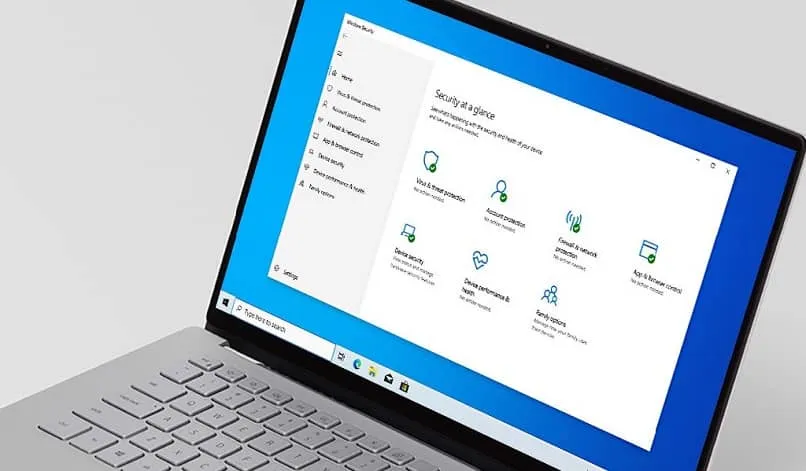عادةً ما يقوم Windows بتحريك النوافذ كلما قمت بتصغيرها أو تكبيرها. يمكن تعطيل هذه الرسوم المتحركة ، إذا أردت ، مما يجعل النوافذ تخفي أو تظهر على الفور. يتوفر هذا الخيار في جميع الإصدارات الحديثة من Windows ، بما في ذلك Windows 7 و 8 و 10.
ستجد هذا التبديل في نافذة خصائص النظام. لفتحه ، توجه إلى لوحة التحكم> النظام والأمان> النظام> إعدادات النظام المتقدمة.
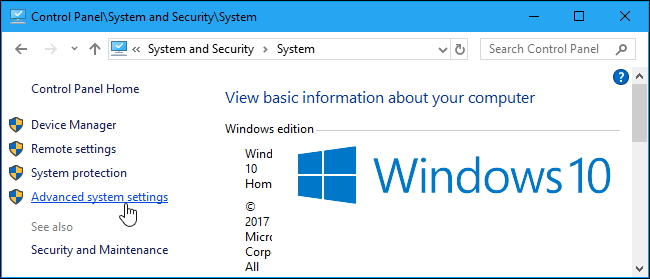
يمكنك أيضًا النقر فوق ابدأ ، واكتب “sysdm.cpl” في مربع البحث ، واضغط على “إدخال” لبدء تشغيل هذه النافذة على الفور.
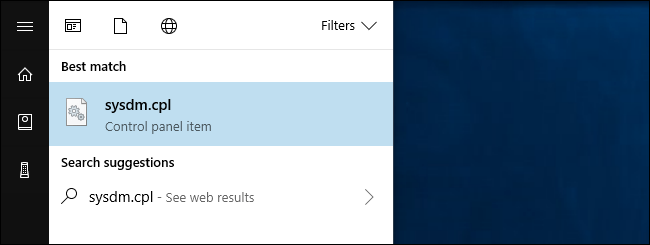
انقر فوق علامة التبويب “خيارات متقدمة” في نافذة خصائص النظام وانقر فوق الزر “إعدادات” ضمن الأداء.
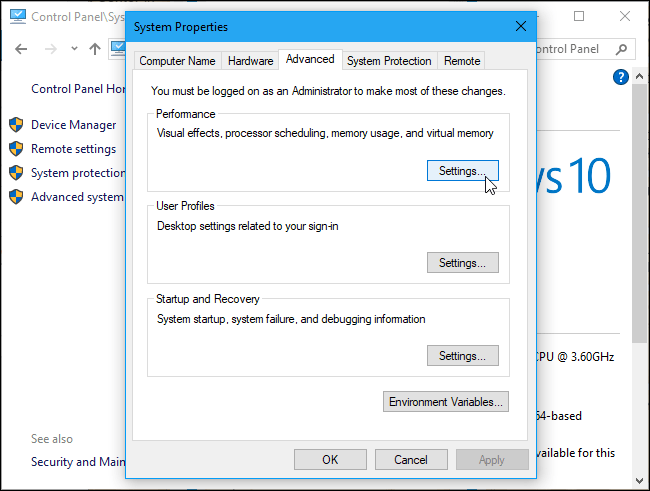
قم بإلغاء تحديد الخيار “تحريك النوافذ عند التصغير أو التكبير” هنا وانقر فوق “موافق”.
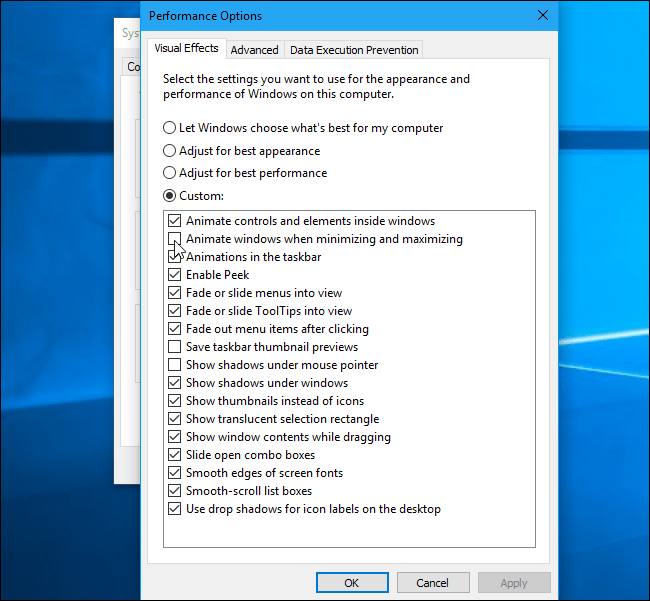
من هنا ، يمكنك أيضًا ضبط مجموعة متنوعة من التأثيرات الرسومية الأخرى مثل ما إذا كانت القوائم وتلميحات الأدوات تنزلق إلى العرض أو تظهر بدون أي رسوم متحركة. ومع ذلك ، إذا كنت تريد تغيير سرعة حركة القائمة ، فستحتاج إلى تعديل السجل.
للتراجع عن تغييراتك واستعادة الإعدادات الافتراضية ، ما عليك سوى العودة هنا وتعيين الخيار الرئيسي مرة أخرى على “السماح لـ Windows باختيار الأفضل لجهاز الكمبيوتر الخاص بي”.
على جهاز كمبيوتر قديم يكافح مع التأثيرات الرسومية ، يمكن أن يساعد ذلك في تسريع الأمور. ولكن ، على أي جهاز كمبيوتر حديث بشكل معقول تم تصنيعه منذ عصر Windows Vista ، سيؤدي ذلك إلى تسريع الأمور فقط عن طريق تخطي الرسوم المتحركة ، والتي تكتمل بالفعل بسلاسة وسرعة.
في نظام التشغيل Windows 10 ، يبدو أن هذا الخيار يُستخدم للتحكم في الرسوم المتحركة لقائمة ابدأ أيضًا. ومع ذلك ، لن يؤدي تبديل هذا الخيار إلى تعطيل الرسوم المتحركة لقائمة ابدأ بعد الآن في الإصدارات الحديثة من Windows 10. إنه يتحكم فقط في الرسوم المتحركة لنوافذ سطح المكتب.