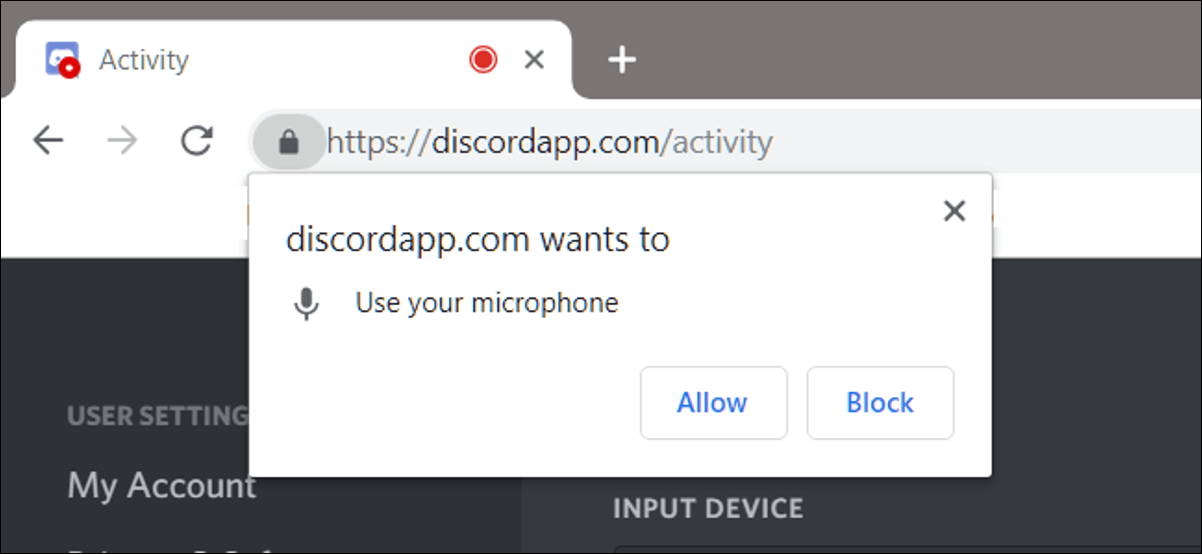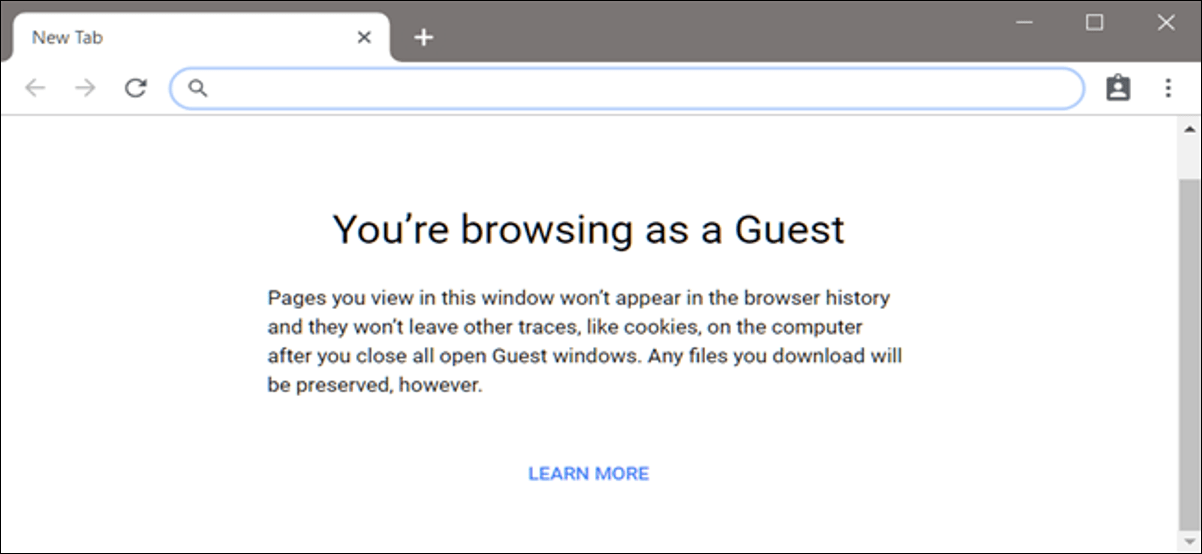يتيح لك Google Chrome إدارة المواقع الفردية التي يمكنها الوصول إلى الميكروفون والكاميرا. إذا كنت لا ترى أي فيديو أو الميكروفون لا يلتقط الصوت ، فقد تحتاج إلى تغيير الأذونات التي يمنحها Chrome للموقع. إليك الطريقة.
كيفية تغيير أذونات الموقع في Chrome
لأغراض أمنية ، يطالبك Chrome في أي وقت يطلب فيه موقع ما الوصول إلى الميكروفون أو كاميرا الويب. إذا قمت بالنقر فوق “حظر” عن طريق الخطأ في المرة الأولى التي رأيت فيها المطالبة ، أو كنت تريد فقط إلغاء الأذونات التي منحتها سابقًا ، فسنعرض لك كيفية إدارة هذه الإعدادات.
إن معرفة كيفية ومكان الوصول إلى الإعدادات المتعلقة بأذونات الموقع لأجهزة الكمبيوتر الخاص بك أمر مهم في حال احتجت في أي وقت إلى تغيير رأيك فيما يتعلق بما يُسمح لموقع الويب باستخدامه.
هناك طريقتان أساسيتان لإدارة أذونات الميكروفون وكاميرا الويب إلى موقع ما: من المربع متعدد الاستخدامات أو داخل إعدادات Chrome.
تغيير أذونات الموقع من المربع متعدد الاستخدامات
تعمل هذه الطريقة عندما تكون قد قمت بالفعل بتعيين أذونات الميكروفون أو الكاميرا وتريد تغييرها أثناء زيارة هذا الموقع المحدد.
انتقل إلى موقع الويب الذي تريد تغيير الأذونات الخاصة به وانقر فوق رمز القفل في أقصى الجانب الأيسر من المربع متعدد الاستخدامات.
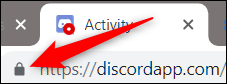
من القائمة التي تظهر ، انقر فوق الميكروفون أو الكاميرا ، ثم من القائمة المنسدلة ، حدد “سماح” أو “حظر” ، ثم انقر فوق X لحفظ التغييرات.
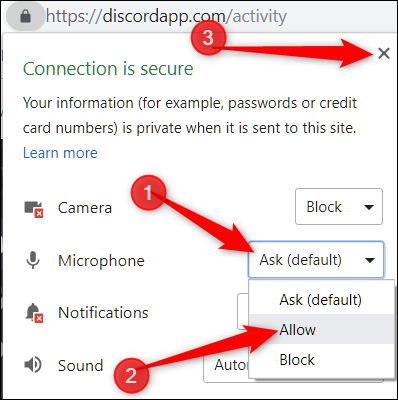
بعد حفظ قرارك ، سيتعين عليك إعادة تحميل الصفحة حتى تدخل التغييرات حيز التنفيذ.

عندما يتمكن موقع ما من الوصول إلى الميكروفون أو الكاميرا ، سيظهر رمز في المربع متعدد الاستخدامات على الجانب الأيمن. إذا قمت بالنقر فوق هذا الرمز ، فيمكنك دائمًا اختيار حظر الوصول أو الاستمرار في السماح للموقع بالوصول. مرة أخرى ، يجب إعادة تحميل الصفحة حتى تدخل أي تغييرات حيز التنفيذ.
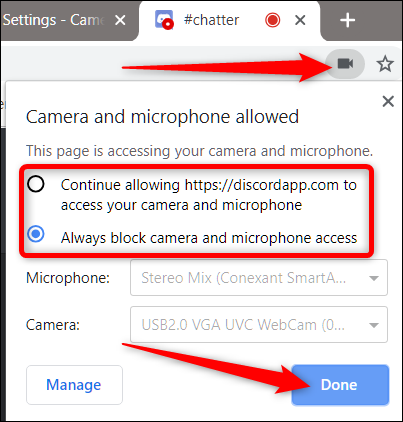
كيفية عرض الأذونات من إعدادات Chrome
لعرض أذونات الميكروفون والكاميرا من إعدادات Chrome ، انقر فوق رمز القائمة ، ثم انقر فوق “الإعدادات”. بدلاً من ذلك ، يمكنك الكتابة chrome://settings/ في المربع متعدد الاستخدامات للانتقال مباشرةً إلى هناك.
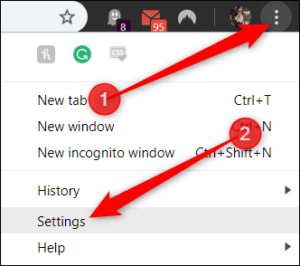
بمجرد دخولك إلى علامة التبويب “الإعدادات” ، مرر لأسفل إلى أسفل وانقر على “خيارات متقدمة”.
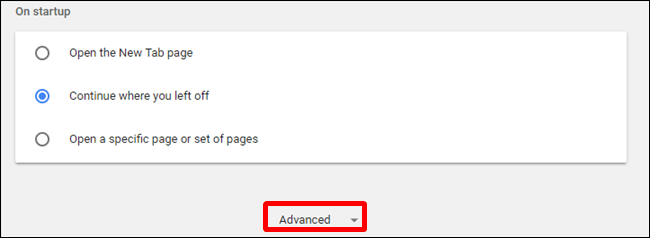
قم بالتمرير لأسفل قليلاً حتى ترى “إعدادات المحتوى”. انقر عليه.
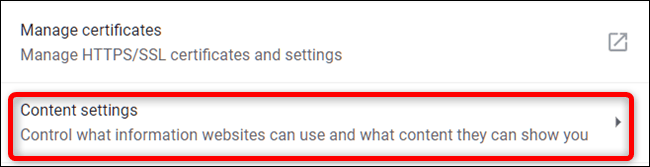
بمجرد الدخول إلى “إعدادات المحتوى” ، انقر فوق “ميكروفون” أو “كاميرا” لتعديل أذوناتها.
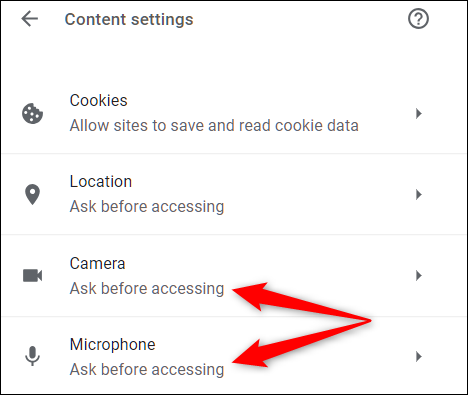
على الرغم من أنه لا يمكنك إضافة موقع يدويًا إلى قائمة السماح أو الحظر من الإعدادات ، يمكنك مشاهدة قائمة بكل موقع سمحت أو رفضت الوصول إليه في هذه الصفحة. ثم لإزالة العناصر التي سمحت بالوصول إليها أو منعت الوصول إليها سابقًا ، كل ما عليك فعله هو النقر فوق رمز سلة المهملات بجوار أحد المواقع.
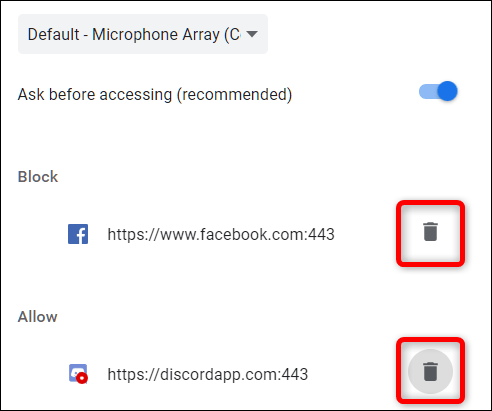
بعد إزالة موقع من أي من القائمتين ، في المرة التالية التي تنتقل فيها إلى الموقع ، ستتم مطالبتك بالحصول على إذن للوصول إلى الميكروفون أو الكاميرا عندما يطلبها الموقع مرة أخرى.
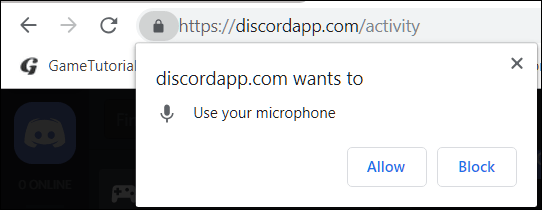
على الرغم من أنه لا يمكنك جعل Chrome يرفض – أو يمنح ، في هذا الصدد – كل إمكانية الوصول إلى الكاميرا والميكروفون ، ولكن إذا لم تتم مطالبتك بدلاً من ذلك باتخاذ قرار ، فارجع إلى “الميكروفون” أو “الكاميرا” في إعدادات محتوى Chrome.
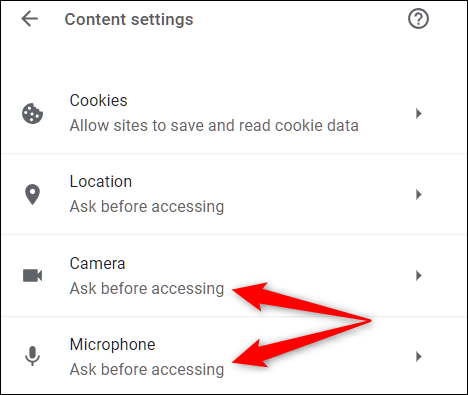
أثناء عودتك إلى هذه القائمة ، بدّل “السؤال قبل الوصول” إلى وضع الإيقاف. على الرغم من أن هذا غير موصى به ، فلن تتم مطالبتك بالسماح أو رفض وصول موقع الويب إلى الميكروفون والكاميرا لديك حتى تقوم بإعادة تشغيل هذا المفتاح.
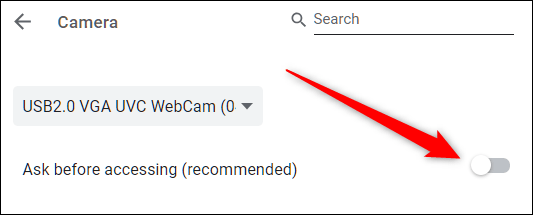
تعمل هذه الطريقة كثغرة بسيطة لعدم منح حق الوصول مطلقًا دون رفض أي شيء فعليًا. من الآن فصاعدًا ، لن تتلقى مطالبة بعد الآن عندما يطلب أحد المواقع الوصول إلى جهازك. لتلقي المطالبات مرة أخرى ، ارجع إلى لوحة الإعدادات وأعد تمكين “السؤال قبل الوصول”.