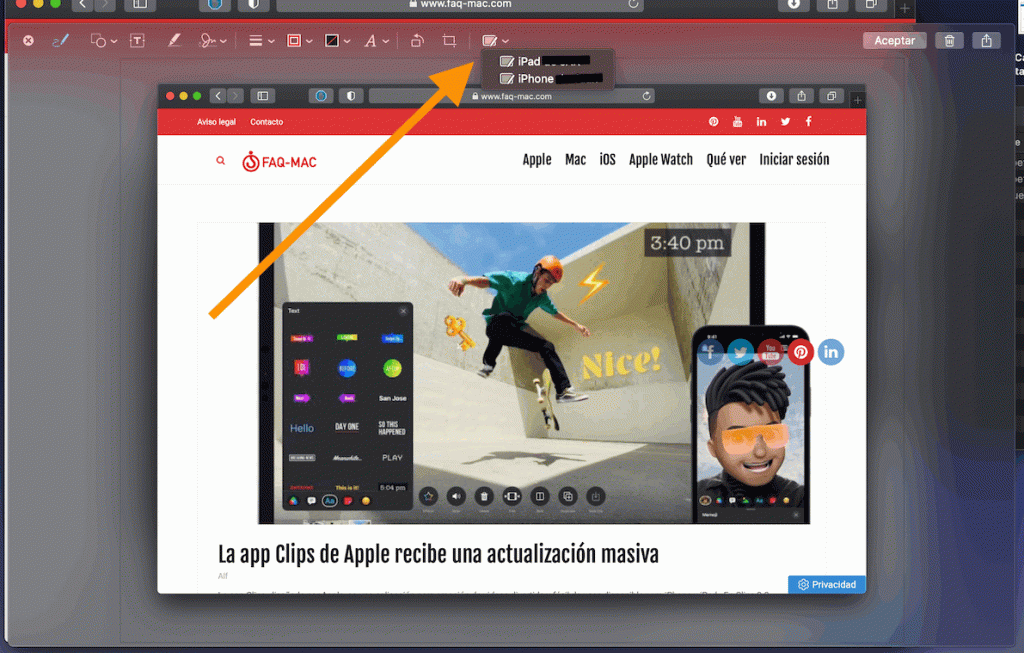لقد كانت دائمًا رغبة قوية جدًا من جانب المستخدمين في أن يكون مظهر سطح مكتب أجهزة الكمبيوتر الخاصة بهم مختلفًا ومختلفًا عن الآخرين. إذا كان جهاز كمبيوتر شخصيًا، فيجب أن تكون لدينا خيارات لتخصيص المجلدات والأيقونات حسب رغبتنا. وهذا لا يشير فقط إلى خلفية الشاشة ولكن أيضًا إلى تغيير أيقونات سطح المكتب والمجلدات على جهاز Mac الخاص بي.
في الوقت الحالي، من الممكن إجراء هذه التغييرات وإضفاء لمستنا الشخصية عليها . وبطبيعة الحال، لمجرد أنك لا تعرف كيفية استخدام هذه الميزة لا يعني أنها غير موجودة. علاوة على ذلك، فهو إجراء سهل التنفيذ للغاية. وفي المقالة التالية، سنهتم بإعلامك بالخطوات القليلة اللازمة للتغيير المذكور.
لقد تم تكليف شركة Apple من خلال نظام التشغيل iOS، بتضمين خيارات متنوعة تسمح لنا بإجراء التخصيصات بجميع أنواعها. في محاولة لتزويدك بأدوات مفيدة حتى تتمكن من حل المشكلات المختلفة. وسنخبرك في المقالة التالية بالخطوات التي يجب اتخاذها حتى تتمكن من تغيير أيقونات سطح المكتب والمجلدات على جهاز Mac الخاص بي .
كيفية تغيير أيقونات سطح المكتب والمجلدات على جهاز Mac
كما تعلم، عند إنشاء مجلد وإحضاره إلى سطح المكتب ، يكون له رمز مخصص له بشكل افتراضي، ويحدث الشيء نفسه مع التطبيقات. ولكن من السهل جدًا تغيير هذا، وتوفر لك أجهزة كمبيوتر Mac هذا الخيار. أدناه سنوضح لك ما يجب علينا فعله لتغيير أيقونة المجلد الموجودة على سطح المكتب، على الرغم من أنه يمكننا أيضًا إخفاء هذه الرموز والمجلدات.
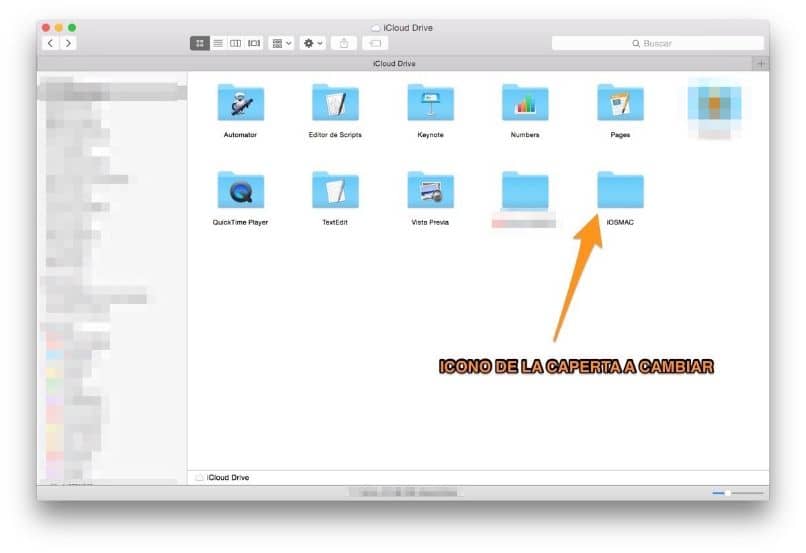
الخطوة الأولى للقيام بذلك هي فتح لوحة المعلومات وسيكون لدينا طرق مختلفة للقيام بذلك. أولاً، سنستخدم الوظائف السريعة ونضغط على مفاتيح cmd + i. هناك طريقة أخرى للقيام بذلك وهي تحديد المجلد وعرض قائمة الخصائص وفيها سنختار خيار الحصول على المعلومات.
خطوات تغيير أيقونات سطح المكتب والمجلدات على جهاز Mac
هناك طريقة أخرى يمكننا استخدامها وهي الانتقال إلى قائمة النظام، ثم تحديد ملف وأخيرًا الحصول على المعلومات. بمجرد دخولنا إلى نافذة المعلومات، سنذهب إلى الجزء العلوي منها ونرى أيقونة. الآن يجب علينا النقر عليه حتى يتم تشكيل الحدود الملونة.
الآن سوف نقوم بتغيير هذه الأيقونة بالطريقة التالية، أول شيء يجب علينا فعله هو البحث عن الصورة أو الأيقونة التي تمثل المجلد المعني. واحدة من المكتبات الأكثر شمولاً، حيث يمكننا العثور على الآلاف من الرموز، هي الإنترنت. ولكن يجب أن يكون لدينا توقعات مسبقة وبالتالي لا نواجه مشاكل في اختيار الأيقونة.
ولها خلفية شفافة وكيفية معرفة نوع الأيقونات التي تنطبق عليها هذا الشرط. حسنًا، الأمر بسيط جدًا، سنبحث عن تنسيق صورة بامتداد png. بهذه الطريقة سيكون هناك تكامل بين الأيقونة وسطح مكتب الماك أو في المكان الذي توضع فيه الأيقونة ونتجنب أيضًا إنشاء مربعات أو خلفيات غريبة.
بمجرد اختيار الصورة، ننتقل إلى تنزيلها على جهاز الكمبيوتر وحفظها في أي منطقة آمنة. يمكنك أيضًا إنشاء أيقونات خاصة بك إذا كنت تريد ذلك، ولكن تأكد من حفظ ملف الصورة بتنسيق png . الخطوة التالية هي الدخول إلى لوحة المعلومات مرة أخرى والنقر نقرًا مزدوجًا على الصورة.

سيُظهر هذا معاينة للصورة المذكورة، والآن ننتقل إلى القائمة العلوية ومن هناك نضغط على “تحرير” ثم على “نسخ”. نذهب الآن إلى نافذة المعلومات ونختار الرمز المراد تغييره. ثم نضغط على خيار التعديل ثم نلصق .
سيتم تطبيق التغيير على رمز المجلد الموجود على سطح المكتب لديك على الفور. كما ترون، إنه إجراء بسيط جدًا ويمكن تنفيذه باستخدام أي مجلد أو تطبيق آخر. بهذه الطريقة أظهرنا لك ما يجب عليك فعله لتغيير أيقونات سطح المكتب والمجلدات على جهاز Mac الخاص بي.