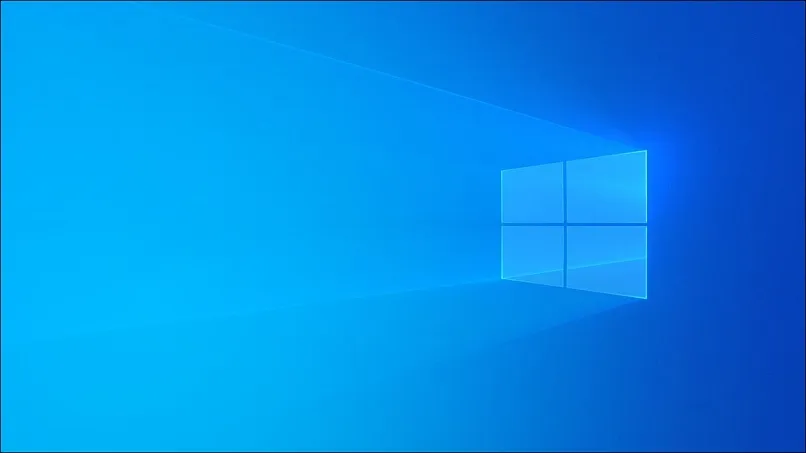Microsoft Edge هو قارئ PDF الافتراضي في نظام التشغيل Windows 10. ومع ذلك، تفتقر هذه الأداة إلى بعض الميزات المفيدة، لذلك تحتاج في بعض الأحيان إلى تغيير البرنامج الافتراضي لفتح الملفات في Windows. ننصحك بقراءة هذه المقالة التي ستتعلم من خلالها كيفية تغيير قارئ PDF الافتراضي في نظام التشغيل Windows 10 بسهولة
ما هو قارئ PDF؟
يرمز PDF إلى “تنسيق المستند المحمول” ويشير إلى المستندات الرقمية بتنسيق امتداد .pdf الخاص بها. يسهل قارئ PDF الوصول إلى هذه المستندات ومشاركتها.
يمكن استخدام قارئ PDF على منصات مختلفة . ويحتوي عادةً على روابط وأزرار تسمح للمستخدم بالتفاعل مع المورد. وبالمثل، يمكن للمستخدم إنشاء توقيع إلكتروني لمستنده ومنحه صلاحية قانونية.

ما هو قارئ PDF؟
يتم استخدام قارئ PDF لفتح وعرض الملفات بامتداد .pdf من أي نظام تشغيل. حاليًا، تتوافق متصفحات الويب الأكثر شهرة مع تنسيق PDF وتسمح للمستخدم بالوصول إلى هذه المستندات دون الحاجة إلى تطبيق معين.
من المهم ملاحظة أن الملف بتنسيق PDF لا يفقد تنسيقه عند إرساله عبر البريد الإلكتروني. بالإضافة إلى ذلك، يمكن تشفير هذه المستندات الرقمية بواسطة قارئ PDF لمنع المستخدمين الآخرين من نسخ محتواها أو تغييره.
كيفية تغيير قارئ PDF الافتراضي بسهولة في نظام التشغيل Windows 10
يحتوي نظام التشغيل Windows 10 على قارئ PDF افتراضي يسمى “Edge”. Edge هو متصفح الويب الافتراضي لنظام التشغيل Windows ويعمل مثل قارئ PDF القياسي. ومع ذلك، فهو لا يسمح لك بتحرير المستندات الرقمية على جهاز الكمبيوتر. في الواقع، تحتوي الأجهزة المحمولة أيضًا على برامج افتراضية، لذا، في بعض الظروف، يُنصح بتغيير التطبيقات الافتراضية التي تفتح الملفات على Android.
لذلك، إذا كنت بحاجة إلى تغيير قارئ PDF الافتراضي على نظام Windows 10 لديك، انتبه إلى الإجراء الموضح أدناه.
قم بتعديل الإعدادات لتحل محل Edge
أولا وقبل كل شيء، تحتاج إلى الوصول إلى إعدادات Windows . لتحقيق ذلك، انتقل إلى قائمة البداية وانقر على “الإعدادات” التي تظهر مع أيقونة الترس. بعد ذلك، حدد خيار “التطبيقات” ثم انقر على “التطبيقات الافتراضية”.
ثم اختر خيار “اختيار التطبيقات الافتراضية حسب نوع الملف”. ستتمكن بعد ذلك من رؤية جميع البرامج الافتراضية بناءً على نوع الملفات. تأكد من معرفة أفضل برامج قراءة PDF باللغة الإسبانية لنظام التشغيل Windows قبل وضع تنسيق .pdf بجوار Edge. لتعديله، انقر فوق “الحدود” وأخيرًا، اختر قارئ PDF الذي تختاره.

استخدم قائمة السياق لتغيير قارئ PDF الافتراضي في نظام التشغيل Windows 10
يمكنك أيضًا استخدام قائمة السياق أو لوحة تحكم Windows 10 لاستبدال قارئ PDF الافتراضي. باستخدام قائمة السياق، ستتبع إجراءً أسرع بكثير من تعديل تكوين Windows.
أول ما عليك فعله هو تحديد موقع مستند PDF الذي تريد فتحه. انقر بزر الماوس الأيمن على الملف وحدد “فتح باستخدام” و”اختيار تطبيق آخر”. لكن ستظهر نافذة جديدة حيث يجب عليك اختيار قارئ PDF المفضل لديك. حدد مربع “استخدام هذا التطبيق دائمًا لفتح ملفات .pdf” وانقر على “موافق”.
استخدم لوحة التحكم لتغيير قارئ PDF الافتراضي في نظام التشغيل Windows 10
لوحة التحكم هي طريقة أخرى لتغيير قارئ PDF الافتراضي في نظام التشغيل Windows 10. لاتباع هذا الإجراء، اضغط على مفاتيح “Win + X” وحدد “لوحة التحكم”. اختر خيار “البرامج” وانقر على “البرامج الافتراضية”.
ثم حدد “إقران نوع ملف أو بروتوكول ببرنامج”. ثم سترى نافذة جديدة. ابحث عن امتداد .pdf وانقر عليه. سيظهر التطبيق الافتراضي. “مايكروسوفت إيدج” . اضغط على زر “تغيير البرنامج”، واختر قارئ PDF الذي تختاره، ثم انقر في النهاية على “موافق”