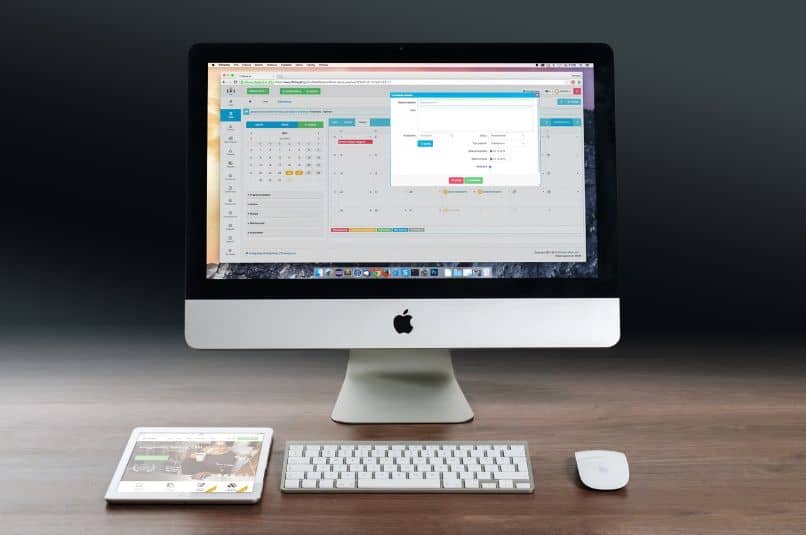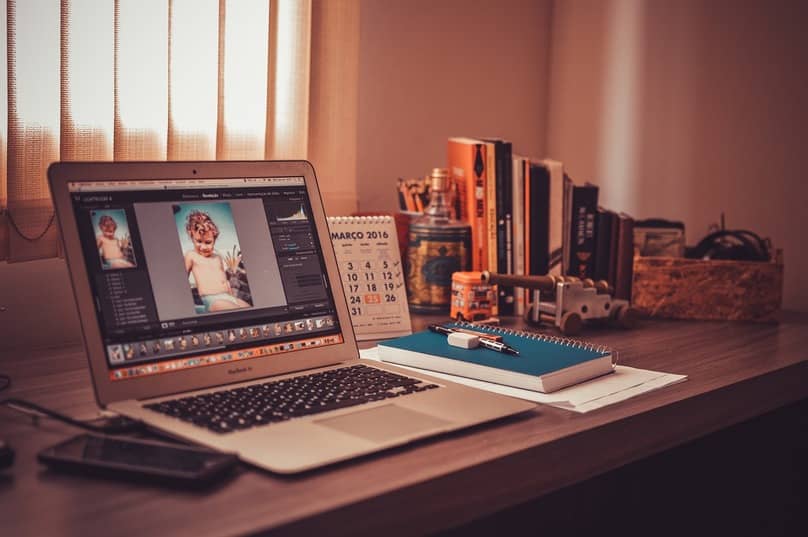أصبحت أجهزة كمبيوتر Mac الخيار المفضل للعديد من المستخدمين بفضل الوظائف الممتازة التي تتمتع بها. على الرغم من كونه شائعًا جدًا ، لا يعرف جميع الأشخاص كيفية تنفيذ بعض الوظائف الأساسية على أجهزة Mac ، أحدها هو تغيير الموقع حيث يتم حفظ التنزيلات . إذا كان هذا هو الحال بالنسبة لك ، فإليك كيفية تغيير موقع التنزيل الافتراضي على جهاز Mac ، كل ذلك في بضع خطوات بسيطة.
لماذا تعتبر إدارة الملفات على جهاز Mac أفضل من استخدام مجلد افتراضي؟
العديد من مستخدمي Mac ليسوا واضحين بشأن سبب إدارة ملفاتنا بشكل أفضل ، متجاهلين المجلدات الافتراضية التي يقدمها لنا Mac ، والحقيقة هي أن هذا له العديد من المزايا إذا اعتدنا على تنزيل الملفات باستمرار. بعد ذلك ، سوف نذكر بعض فوائد إدارة ملفاتنا الخاصة على Mac .
- أول شيء هو أنه يسمح لنا بتنظيم أنفسنا بطريقة أفضل ، حيث لا يمكن أن تندرج كل الملفات التي نقوم بتنزيلها في نفس الفئة ، مما يؤدي إلى حدوث ارتباك بين الصور والمستندات والألعاب في مجلد واحد. من خلال التحكم في المجلد الذي ستكون فيه هذه الملفات للحصول على مزيد من الترتيب على سطح المكتب الخاص بنا .
- من ناحية أخرى ، إذا كنا من النوع الذي يقوم بتنزيل كميات كبيرة من الملفات ، والتي سنقوم بحذفها في وقت قصير ، فإن وجود كل هذه الملفات المؤقتة في مجلد واحد يمكن أن ينقذنا من حذفها. هذا لأنه يمكننا حذف هذا المجلد بالكامل بأمان ولن نحذف أي شيء آخر ، حيث لا توجد عناصر أخرى بداخله ، فقط الملفات المؤقتة والتي يمكن التخلص منها.

هذه بعض الفوائد الأكثر شيوعًا التي يشاركها مستخدمو Mac عن طريق تغيير موقع التنزيل الافتراضي الخاص بهم . مع بعض أكثر والبعض الآخر أقل اعتمادًا على الاستخدام الذي سنمنحه لجهاز الكمبيوتر الخاص بنا.
كيف يمكنني تغيير المجلد الافتراضي الذي يقدمه Mac للتنزيل؟
يعد تغيير مجلد التنزيل الافتراضي على جهاز Mac أمرًا سهلاً حقًا ، ولا يتطلب سوى القليل من الوقت والخطوات البسيطة لإنجازه. بعد ذلك . نوضح لك كيفية تغيير هذا المجلد الافتراضي خطوة بخطوة ، مع مراعاة النقاط المختلفة لتنفيذه ، مثل:
ما الذي يجب مراعاته قبل البدء في تغيير المجلدات؟
هناك عدة عوامل يجب مراعاتها لإجراء هذا التغيير للمجلدات . لذلك سنترك لك بعض العوامل المهمة لتنفيذ هذه العملية دون أي مشكلة:
- عند اختيار مجلد جديد . يجب أن نتأكد من أنه منظم جيدًا أو على الأقل لا يحتوي على أي معلومات مهمة. من الحكمة أخذ ذلك في الاعتبار . حيث يمكننا إحداث فوضى من خلال الخلط بين عملنا أو معلومات الدراسة مع مئات الملفات التي تم تنزيلها . مما يتطلب تنظيفًا كبيرًا لاحقًا.
- عند إنشاء هذا المجلد . من الأفضل أن يكون موجودًا في مكان يسهل الوصول إليه بالنسبة لنا ، إما على سطح المكتب أو في أي عنوان آخر لا يأخذنا أكثر من إدخالين للعثور عليه. هذا لأنه في حالة إخفاء مجلد التنزيل هذا ، فقد يستغرق الأمر وقتًا طويلاً لتحديد موقعه.
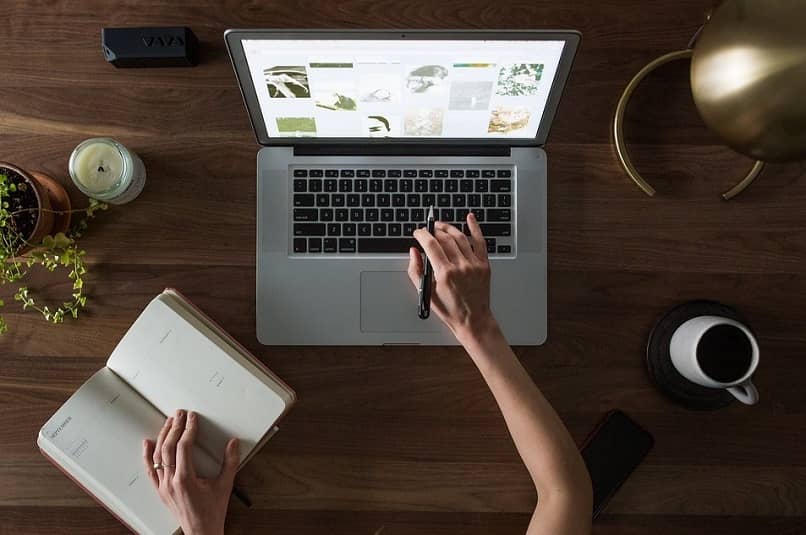
ما هي العملية التي يجب اتباعها لتغيير مجلد التنزيل الافتراضي؟
هذه العملية بسيطة حقًا . وتحتاج إلى بضع خطوات لتحقيقها. قبل المتابعة ، تجدر الإشارة إلى أن الخطوات التي سنراها سيتم تنفيذها باستخدام متصفح Mac Safari الافتراضي. بدون مزيد من اللغط . لتغيير مجلد التنزيل الافتراضي ، يتعين علينا:
- ادخل إلى تطبيق Safari . وادخل إلى قائمة Safari الموجودة في الزاوية اليسرى العليا . وانقر على “التفضيلات”.
- بمجرد الانتهاء من ذلك . سيكون لدينا العديد من المساحات ولكن المكان الذي يهمنا هو “عام” عن طريق إدخاله ثم النقر فوق “موقع تنزيل الملف”.
- بمجرد إدخالنا هنا . سيتم إدخال مجلد Mac الافتراضي ، لكننا سنختار “أخرى” حيث يمكننا البحث عن المجلد الذي حددناه للتنزيل . والنقر فوق قبول والحصول على موقع افتراضي جديد للتنزيلات.
هذا أكثر من كافٍ للحصول على موقع التنزيل الجديد الخاص بنا . من ناحية أخرى ، إذا أردنا إعادة المجلد الافتراضي باعتباره المجلد الرئيسي للتنزيل مرة أخرى . فعلينا اتباع نفس العملية ولكن بدلاً من النقر فوق “أخرى”. نختار مجلد Mac للتنزيلات.
هل يمكن تغيير هذا المجلد في أكثر من متصفح؟
على الرغم من أن Safari هو أحد المتصفحات الرئيسية بين مستخدمي Mac ، إلا أن هناك متصفحات أخرى هي الخيار المفضل لكثير من الأشخاص . مثل Google Chrome على Mac أو Firefox كمتصفح افتراضي . لحسن الحظ ، من الممكن تغيير هذا المجلد في أكثر من متصفح وفي الحالات التالية يمكننا تحقيقه.
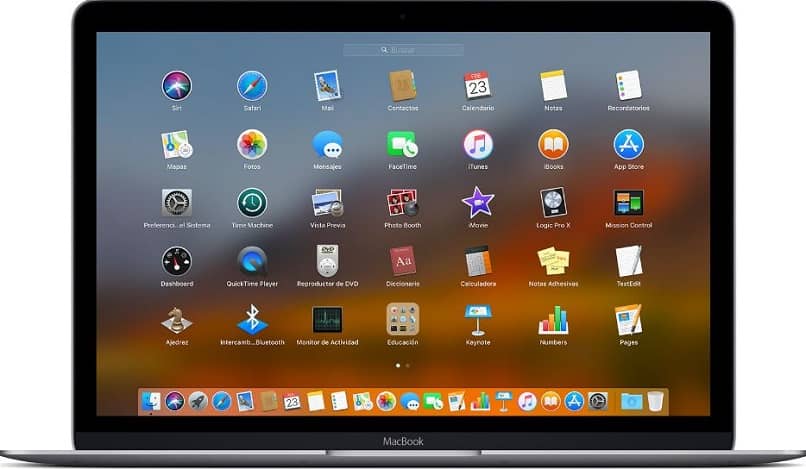
- ندخل Google Chrome وفي الزاوية اليسرى العليا من شاشتنا . ندخل إلى قائمة Chrome ، ونضغط على “التفضيلات”.
- بمجرد الانتهاء من ذلك . نذهب إلى أسفل القائمة بأكملها حتى نصل إلى “متقدم” عن طريق الدخول هنا ثم التنزيلات.
- أخيرًا . يتعين علينا إدخال “تغيير” ثم “الموقع” لتحديد مجلد التنزيل الافتراضي الجديد .
تعمل الخطوات المذكورة مع Google Chrome ، ومع ذلك ، في حالة Firefox ، فإن الخطوات . على الرغم من عدم اختلافها تمامًا ، لها اختلاف طفيف. بعد ذلك . سنرى كيفية تحقيق ذلك في Firefox.
- ندخل Firefox وفي الزاوية اليسرى العليا من شاشتنا ، ندخل إلى قائمة Firefox . بالنقر فوق “التفضيلات”.
- بمجرد إدخال التفضيل ، سيكون لدينا عدة مسافات ولكن ما يهمنا هو “عام” عن طريق إدخاله ثم النقر فوق “حفظ الملفات في”
- باستخدام هذا . يتعين علينا فقط تحديد المجلد الافتراضي الجديد للتنزيلات ، والنقر فوق قبول وإنهاء هذا التغيير .