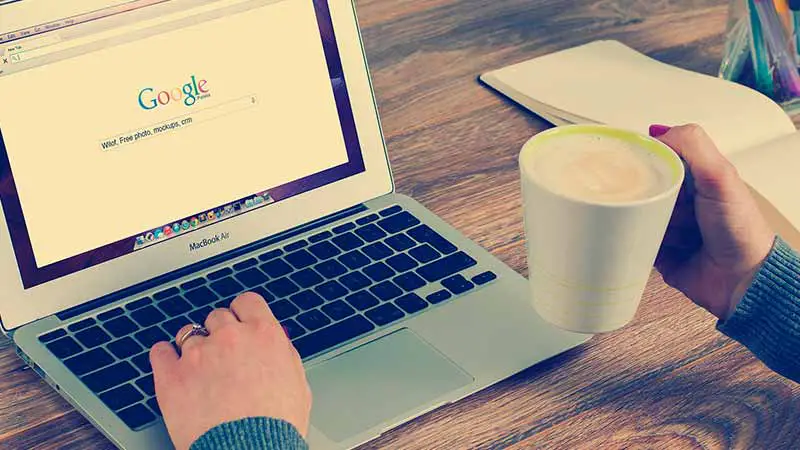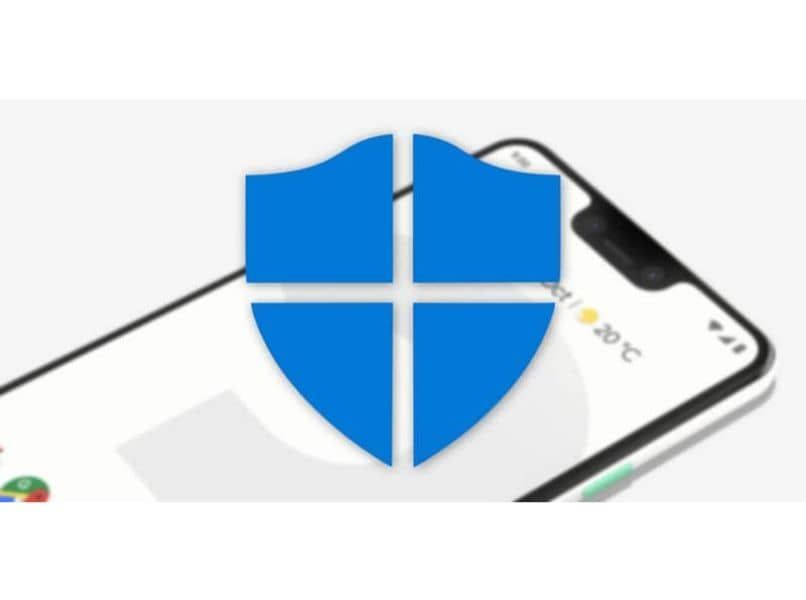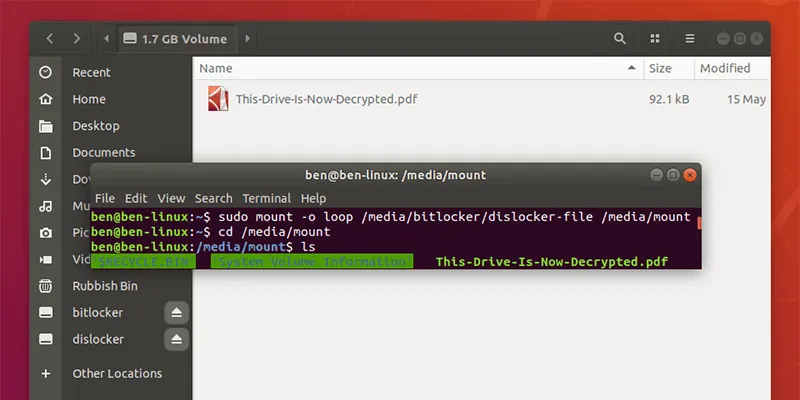يهدف Windows 10 إلى تسهيل حياة المستخدمين، إلا أنه قد يؤدي إلى حدوث خطأ غير متوقع في الشبكة. إذا كانت هذه هي حالتك، فيمكنك محاولة حلها عن طريق تنزيل برنامج تشغيل الشبكة وتثبيته.
يتوافق نظام التشغيل Windows 10 مع عدد كبير من الأجهزة لدرجة جعل التغيير في عملية الترحيل من Windows 8 إلى Windows 10 والتثبيت غير محسوس برامج التشغيل.
كيفية استعادة برنامج تشغيل شبكة Wi-Fi لنظام التشغيل Windows 10؟
عندما تفشل وحدات تحكم الشبكة في عملها، فمن الأفضل إلغاء تثبيت برنامج التشغيل وإجراء تثبيت جديد. الطريقة الأكثر فعالية للقيام بذلك هي من خلال إدارة الأجهزة.
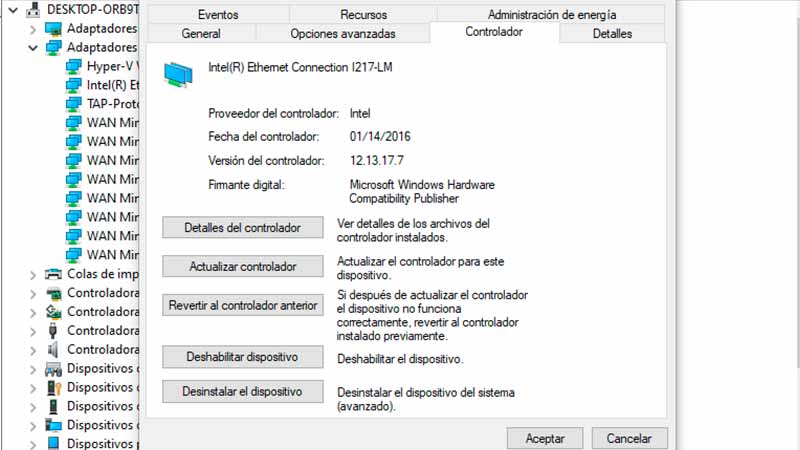
- قم بالوصول إلى مدير الأجهزة عن طريق النقر بزر الماوس الأيمن على أيقونة هذا الكمبيوتر
- الآن انقر على خيار الإدارة.
- يتم عرض قائمة بجميع الأجهزة المتصلة بالكمبيوتر. من القائمة، قم بعرض خيار محولات الشبكة.
- انقر فوق برنامج التشغيل الخاص ببطاقة Wi-Fi المعيبة.
- ثم انقر بزر الماوس الأيمن على اسم برنامج التشغيل وحدد الخيار إلغاء تثبيت الجهاز أو حذف برنامج التشغيل لهذا الجهاز.
- يتم فتح نافذة بها المعالج لإجراء عملية إلغاء التثبيت، ولكن تتم العملية تلقائيًا.
في نهاية العملية، لن تعمل البطاقة وستحتاج إلى جهاز آخر أو اتصال Ethernet للبحث عن الأجهزة الجديدة سائق. البديل هو تنزيل ملف تثبيت برنامج التشغيل مباشرة من موقع الشركة المصنعة.
تحميل برنامج تشغيل شبكة الواي فاي
في كل مرة تقوم فيها بتنزيل برامج تشغيل الأجهزة يدويًا، تأكد من القيام بذلك من موقع ويب رسمي. إذا لم يكن لديك إنترنت على جهاز الكمبيوتر الخاص بك، قم بالتنزيل من جهاز آخر واحفظه على ذاكرة محمولة.
- افتح المتصفح وانتقل إلى الموقع الرسمي للشركة المصنعة لبطاقة شبكة Wi-Fi.
- في محرك البحث بالصفحة، ابحث عن طراز البطاقة.
- بمجرد العثور عليه قم بتنزيل أحدث إصدار المتوفر والمتوافق مع نظام التشغيل Windows 10.
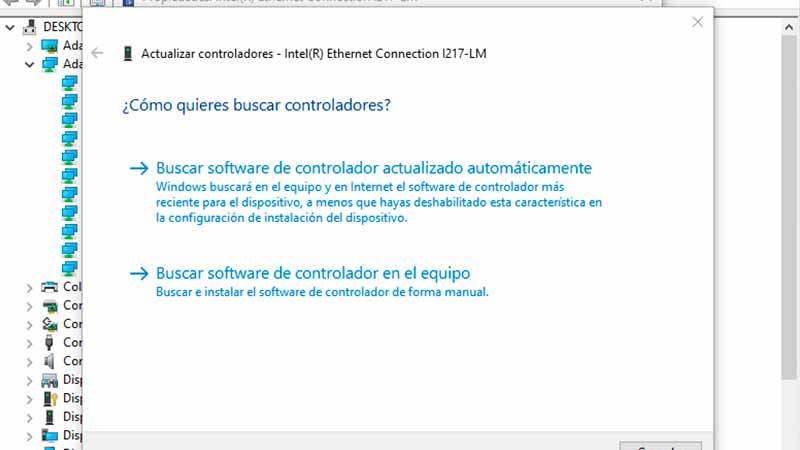
تثبيت برنامج تشغيل الشبكة
في أفضل السيناريوهات، إذا كان لديك اتصال بشبكة Ethernet، فسيتعرف Windows على وجود جهاز غير معروف على جهاز الكمبيوتر ويقوم تلقائيًا بتثبيت برنامج التشغيل باستخدام Windows Update. إذا لم تكن هذه هي حالتك، فيمكنك تحديث برامج التشغيل من لوحة التحكم أو من إدارة الأجهزة.
قم بتحديث برنامج التشغيل من مركز الشبكة والمشاركة
- الدخول إلى لوحة التحكم من قائمة البداية.
- اضغط على الخيارات الشبكة والإنترنت / مركز الشبكة والمشاركة.
- حدد اتصال W-Fi واختر خيار حالة الاتصال.
- اضغط على الخيار الخصائص ثم اضغط على الزر تكوين.
- تفتح نافذة جديدة حيث يجب عليك تحديد خيار برنامج التشغيل.
- ثم اختر الخيار تحديث برنامج التشغيل.
- من هذه النقطة، يبدأ معالج التثبيت ويسمح لك بالبحث عن ملف التثبيت من جهاز الكمبيوتر أو على الشبكة.
- اختر الخيار البحث عن برنامج التشغيل المحدث تلقائيًا إذا كان لديك اتصال بالإنترنت للبحث عن أحدث إصدار لبرنامج التشغيل.
- إذا قمت بتنزيل ملفات برنامج التشغيل من موقع الشركة المصنعة، فانقر على الخيار البحث في جهاز الكمبيوتر الخاص بك عن برنامج التشغيل. لكن سيتم فتح نافذة لك للبحث واختيار المثبت.
- الآن تبدأ عملية التثبيت تلقائيًا.
قم بتحديث برنامج التشغيل من إدارة الأجهزة
- افتح لوحة التحكم وقم بالوصول إلى مدير الأجهزة. طريقة سهلة للعثور على التطبيق هي من خلال محرك البحث.
- حدد الخيار محولات الشبكة.
- اختر اسم بطاقة الشبكة من القائمة وانقر عليها بزر الماوس الأيمن. الآن حدد الخيار تحديث برنامج التشغيل.
- من هذه النقطة يبدأ معالج التثبيت. كل ما عليك فعله هو اختيار المكان الذي تبحث فيه عن برامج التشغيل وستكون عملية التثبيت تلقائية.